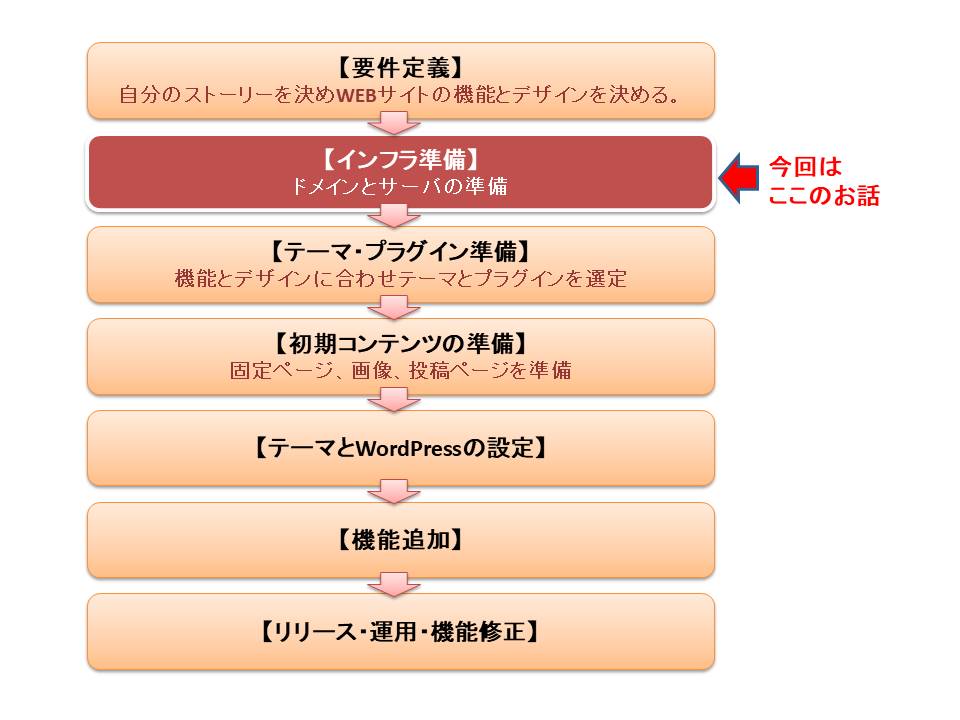
必要なドキュメントがそろったところで、いよいよWEBサイトの作成に取り掛かります。最初はWEBサイトを動かすためのサーバーとWEBサイトの住所であるドメインの取得となります。ソフトウェアを動かすサーバーをシステムインフラストラクチャと呼びます。そこで、この段階を”インフラ準備”プロセスといいます。
ドメインとサーバーって何?
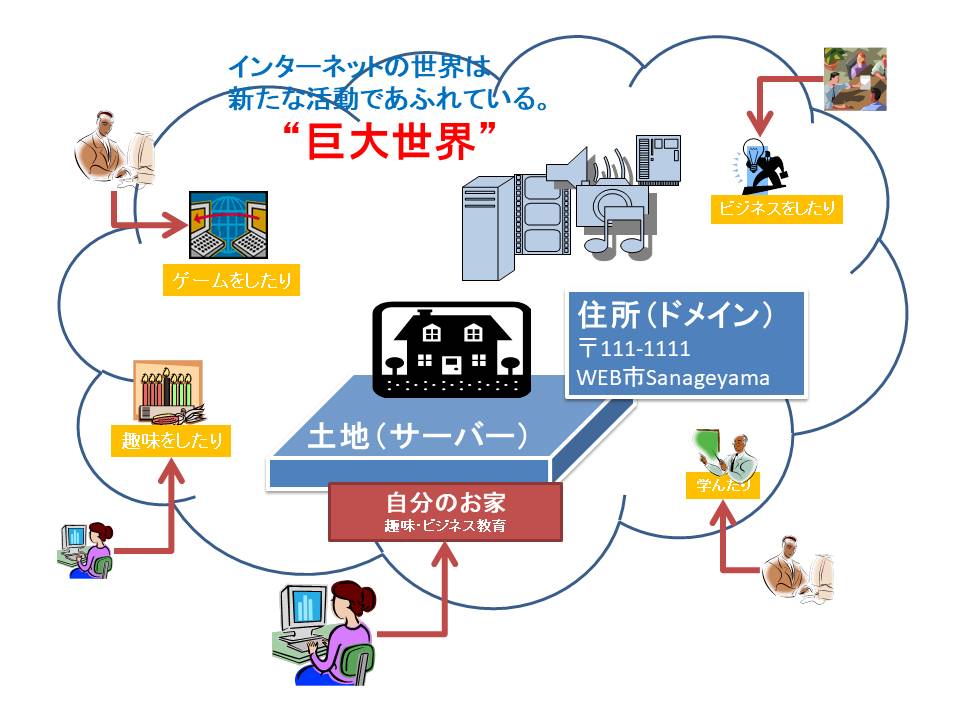
この講座の第2回目でWEBサイトをインターネト世界のお家といいましたが、サーバーとドメインはそのお家の土地と住所と思っていただいて問題ありません。WEBサイトはソフトウェアなので、そのソフトウェアを動かすハードウェア(コンピュータ)+OSなどの基盤ソフトをサーバーといいます。そして、WEBサイトが通信に使う通信用のアドレスをドメインといいます。説明はいくらでも詳しくできるのですが、WordPressでWEBサイトを作るうえでは、WEBサイトはお家で、土地と住所がサーバーとドメインという理解で十分です。今回はこのサーバとドメインの準備について説明します。
ドメインの取得とレンタルサーバの購入
ここでの作業は、専門用語が多く出てきますが、言葉の内容を理解する必要はありません。必要手続きだと割り切って進めてください。
現在はレンタルサーバーのサービスをする会社が多くあり、その中にはWordPressを利用するための環境をすべて準備されているものもあります。主なサービス会社は”エックスサーバー”、”SAKURA internet”、”お名前ドットコム”などです。これらの会社からドメインとレンタルサーバーを購入するのが無難だと思います。是非、これらの会社のWEBサイトでサービスを確認してください。具体的な準備の手順は以下の通りとなります。
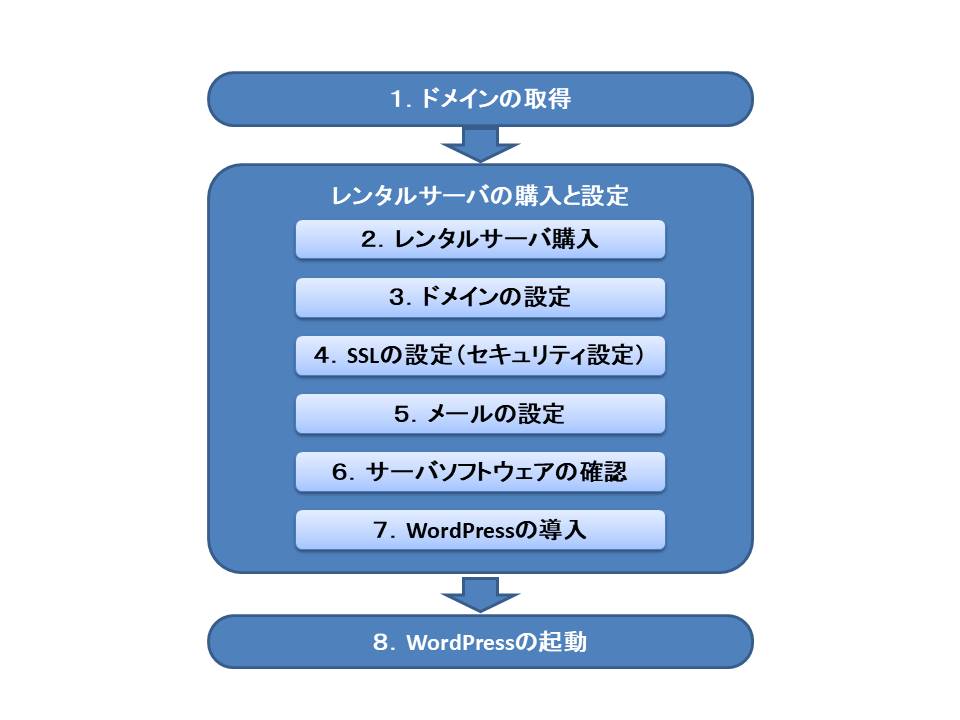
- ドメインの取得
- ドメインとはICANNという国際的な団体で一元管理されたインターネットのアドレスです。
- 現在はICANNから直接取得しなくても、レンタルサーバーのサービス会社から有償で取得できます。
- 費用は安いものから高いものまで様々ですが、人気のある名前を選ばなければ、年間数百円の登録料で取得できます。
- ドメインとレンタルサーバーは別々の会社から入手してもいいし、同じ会社でも問題ありません。価格を考慮して選べばよいかと思います。
- レンタルサーバの購入
- サーバーは皆さんが利用しているパソコンに構築することも可能ですが、サーバーの環境設定はITのスキルがなければできません。そこで、サービス会社が提供するレンタルサーバーを利用するのが一般的です。
- 費用は購入するディスクサイズやサービスの内容によって変わりますが、ブログサイトを前提とした場合は、ディスクサイズは数百ギガバイトで標準サービスから始め、ディスクが足りなくなったら順次増やしていきます。このサービスの場合、1000円前後/月ぐらいが目安かと思います。
- ドメインを設定
- レンタルサーバの購入が完了したら、レンタルサーバーにログインができるようになります。ログイン名とパスワードは必ず控えるようにしてください。これから、ログイン名とパスワードがたくさん出てきます。パスワードは自分が覚えやすいようにしておくことをお勧めします。
- レンタルサーバーにログインすると管理画面が表示されます。そこで、ドメインの設定、もしくは、ドメインの追加というボタン/メニューがあります。そこから、取得したドメイン名を入力して設定完了です。
- これで、サーバとドメインの準備ができました。つまり、土地と住所の準備完了ですが、土地には上下水道、電気などのライフラインの準備があるように、システムもいくつかの環境設定が必要となります。
- SSLの設定(セキュリティ設定)
- SSLとはWEBサイトのデータ通信を暗号化する機能です。ほとんどのサービス会社は無料のSSL機能を提供していると思いますので、必ず設定してください。この設定をしないとWEBサイトを乗っ取られて、犯罪に利用される可能性が高まりますので、必須項目となります。
- サービス会社のファイアーウォールのサービスなども設定をしておくとより安全です。
- メールの設定
- 皆さんはすでに、メールアドレスを持っていると思います。これは、メールを提供している会社が持っているドメイン名を利用してメールアドレスを提供してくれるから利用できるのです。
- 今回、皆さんは独自のドメインを取得したので、このドメインを利用してメールアドレスを設定できます。
- 今後WEBサイトで利用するため、このドメイン名を付けたメールアドレスを準備するようにしましょう。
- サーバーの管理画面にメールのメニューがあると思います。そこから、メール設定ができます。
- サーバーソフトウェアの確認
- WordPressを動かすためには、サーバーにいくつかのソフトウェアが必要となります。それらのソフトウェアのバージョンがWordPressの条件を満足しているか確認します。
- MySQL(データベースソフト) バージョン5.6以上
- PHP(WordPressを実行するソフト) バージョン7.4以上
- 先ほど上げたレンタルサーバーのサービス会社ではほぼ満足しています。お名前ドットコムの場合は、PHPのバージョンが7.3が初期の設定となっていますので7.4への変更が必要となります。サーバーの管理画面から変更できます。
- WordPressを動かすためには、サーバーにいくつかのソフトウェアが必要となります。それらのソフトウェアのバージョンがWordPressの条件を満足しているか確認します。
- WordPressの導入
- サーバー管理画面にはWordPressのメニュー/ボタンがあります。そこに入るとWordPressの導入/インストールがありますので新規に導入します。
- もし可能であれば、WordPressの導入先をドメインの直下ではなく、ドメインの下にblogというディレクトリを指定してWordPressを導入してください。
- WordPressの起動
- 設定が完了するとWordPressがログインできます。ログイン画面にユーザ名とパスワードを入力するとWordPressの管理画面が開きます。
- 以下のようなログイン画面が表示され、ログイン後に管理画面が開けば準備完了です。
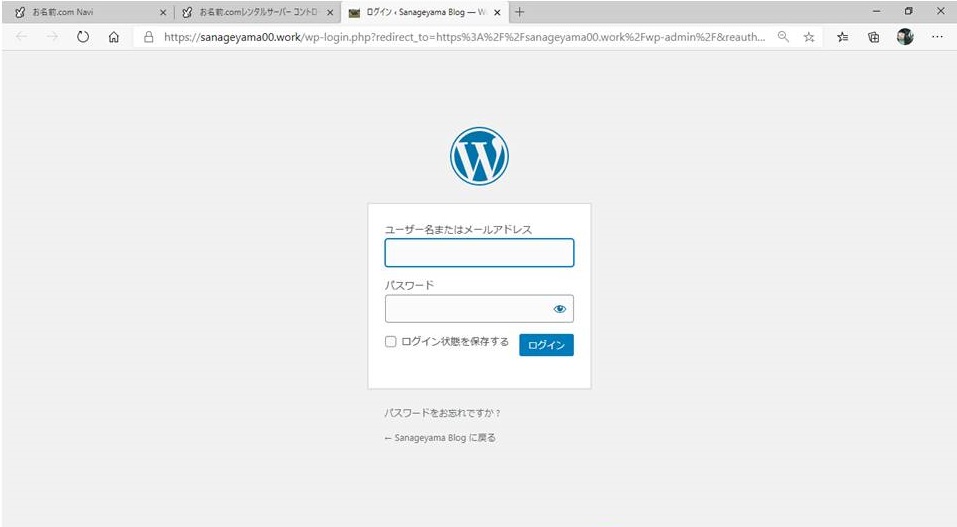
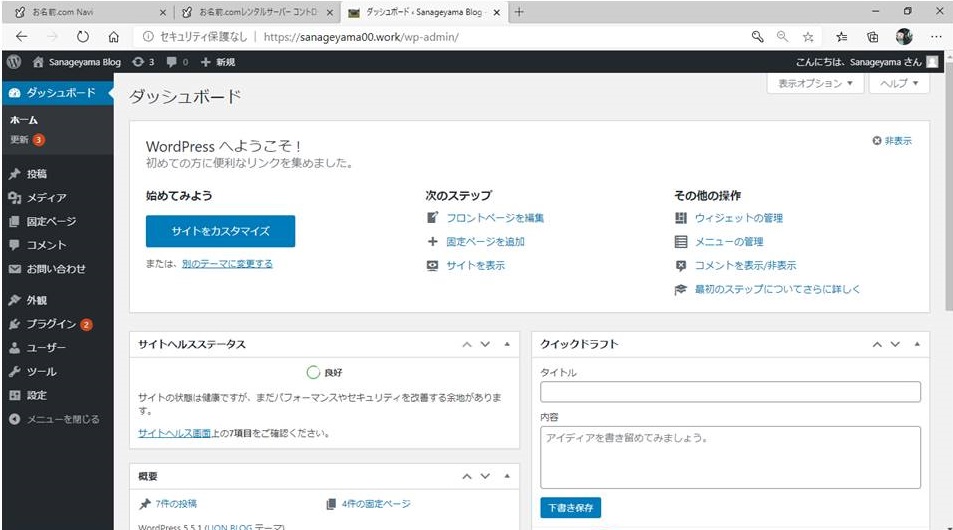
お名前ドットコムでの実例
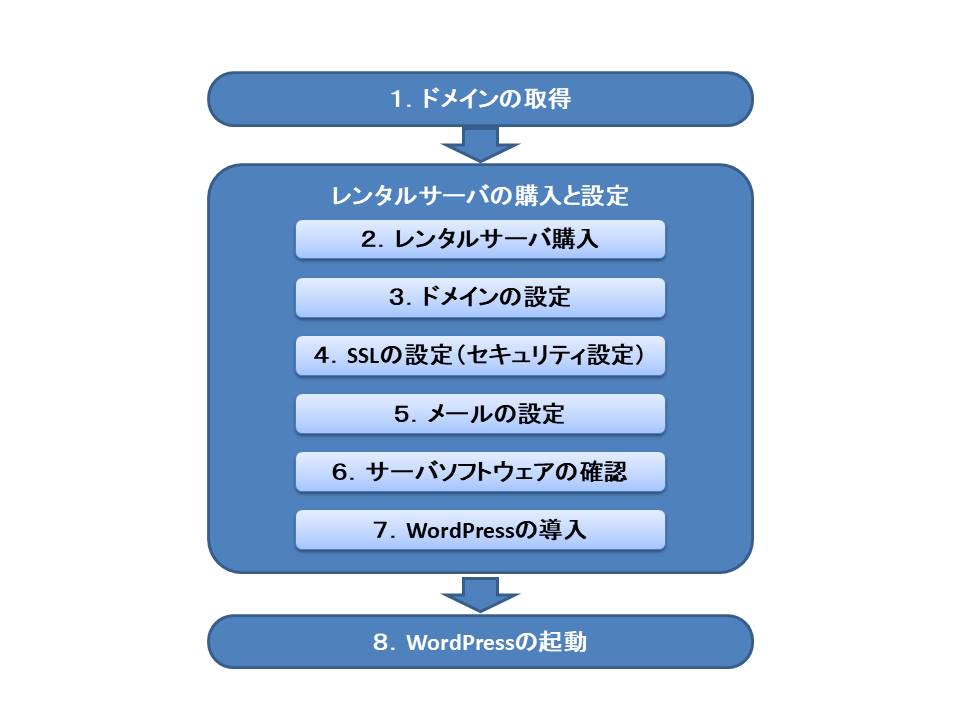
Sanageyamaはインフラ準備にお名前ドットコムを利用しましたので、左のインフラ準備の流れをお名前ドットコムで具体的に示します。
ただし、この内容はお名前ドットコムを推奨するものではありません。価格やサービスの内容で最適なものを選んでも問題ありません。
また、画面も条件により変わりますので、参考例となります。基本的にはレンタルサーバ会社の画面指示に従って進むようにしてください。
1.ドメインの取得 & 2.レンタルサーバー購入
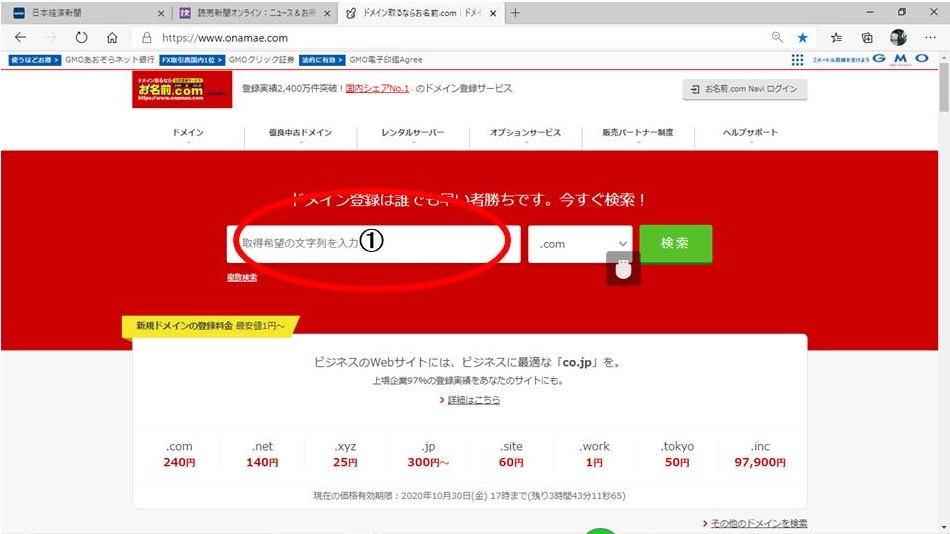
- お名前ドットコムのホームページから希望するドメイン名を入力し取得可能かを確認する。(①)
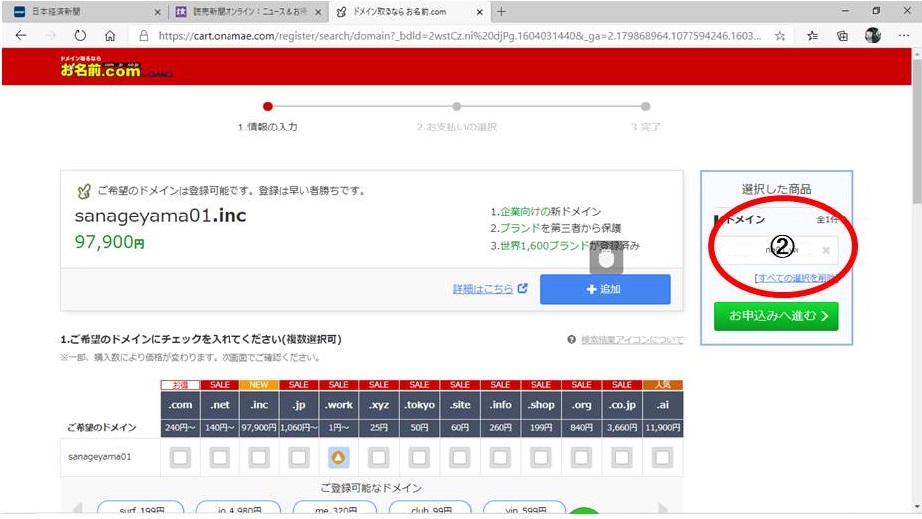
- ドメインの名前と種類(.com、.jpなど)を決め、選択した商品欄で正しいかを確認する。(②)
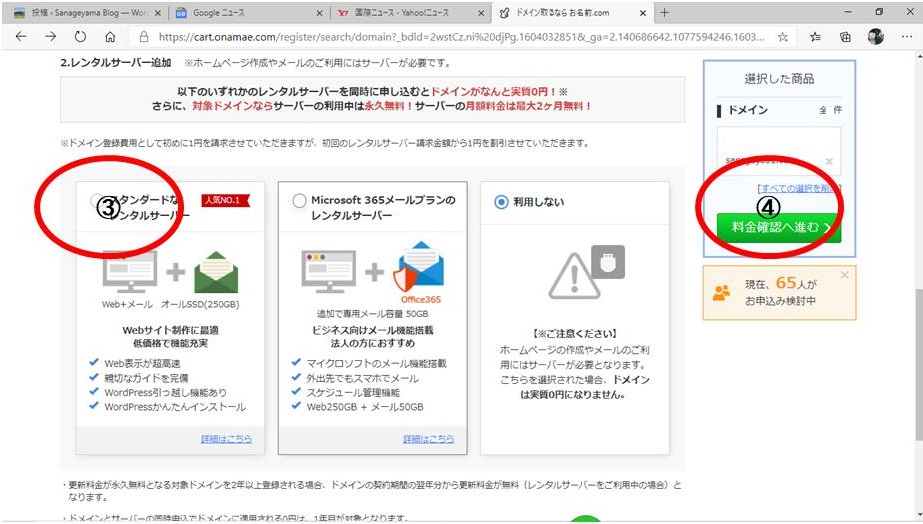
- レンタルサーバも同時に購入する場合、画面の下方のレンタルサーバ申し込み欄からスタンダードのレンタルサーバーを選択する。(③)
- 料金確認へ進むを選択する。(④)
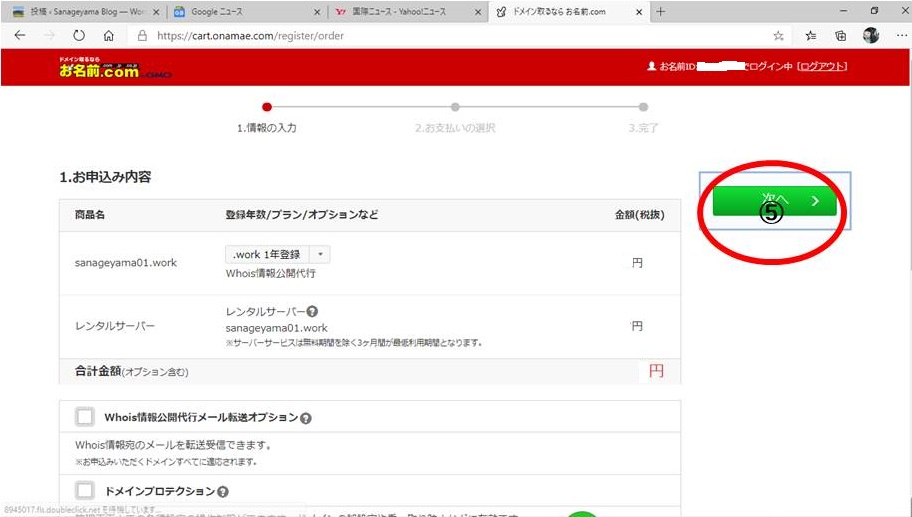
- 申込内容を確認し、問題なければ次へを選択する。(⑤)
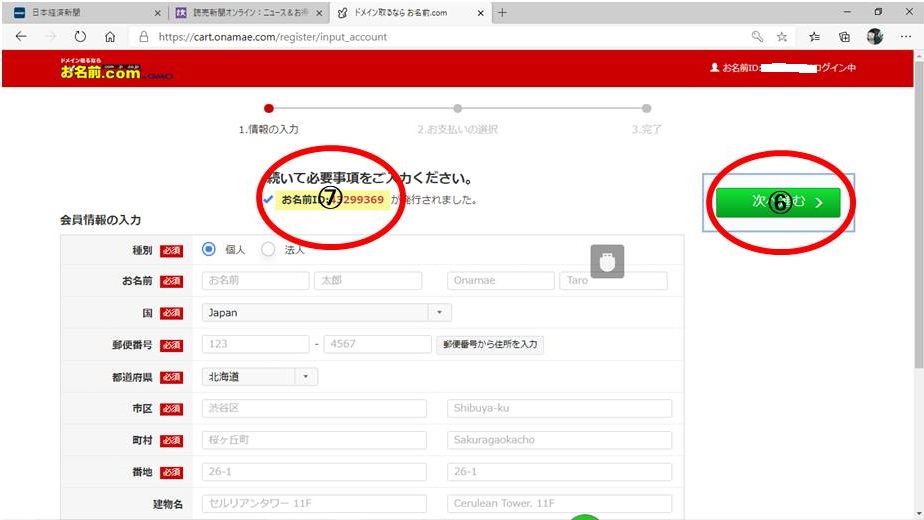
- 必要事項を画面の指示通り入力する。
- お名前ドットコムのIDが発行されるので控える。(⑦)
- メールに購入情報が送られてきますのでこれで完了となります。
3.ドメインの設定
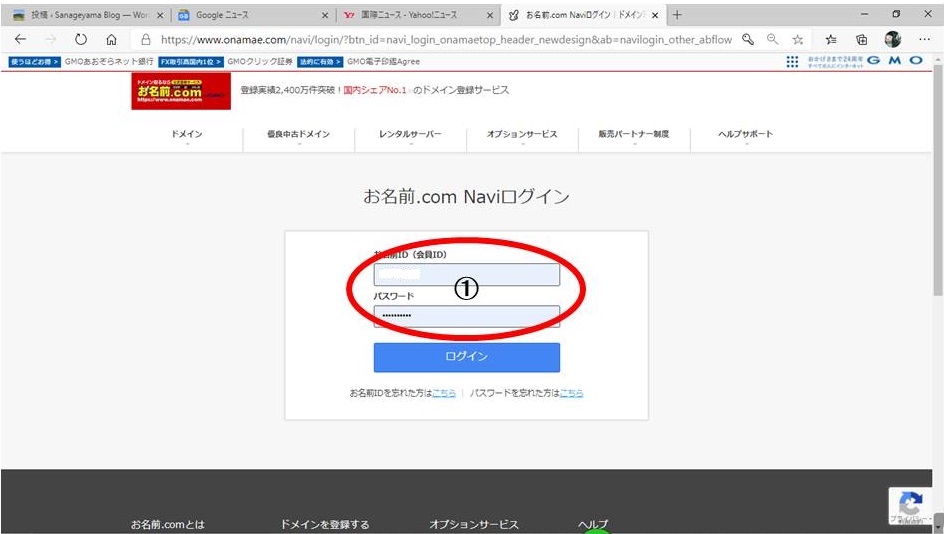
- レンタルサーバを購入するとお名前IDとパスワードでお名前.com Naviにログインする。(①)
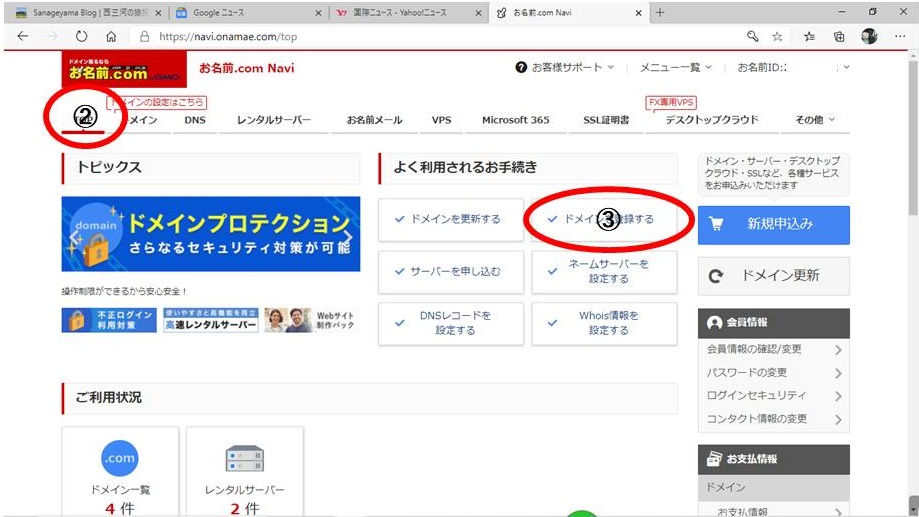
- お名前.com Naviのトップを選択する。(②)
- ドメイン登録メニューから指示に従ってドメインを登録する。(③)
4.SSLの設定 & 5.メールの設定
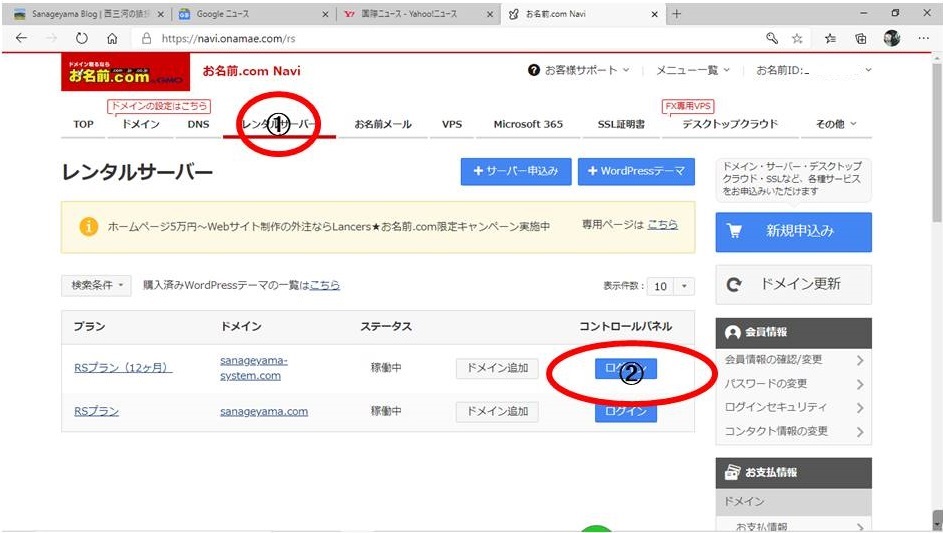
- お名前.com Naviのレンタルサーバーを選択する。(①)
- 登録されたドメインのコントロールパネルにログインする。(②)
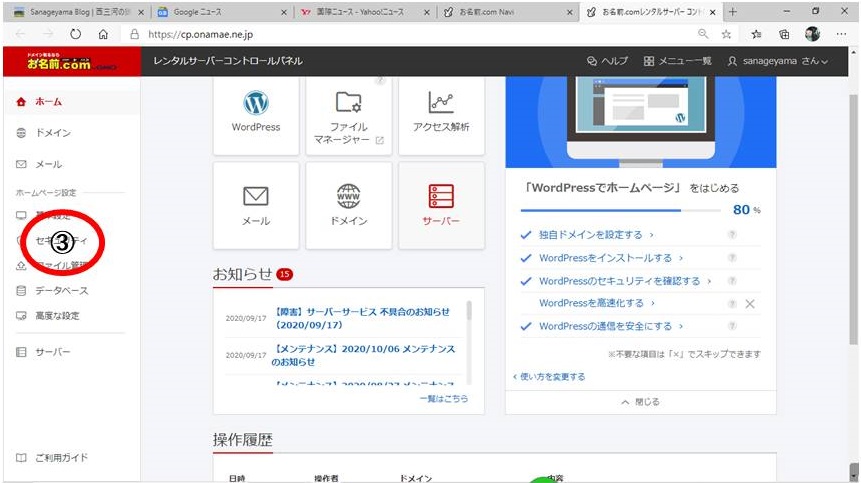
- コントロールパネルのセキュリティを選択する。(③)
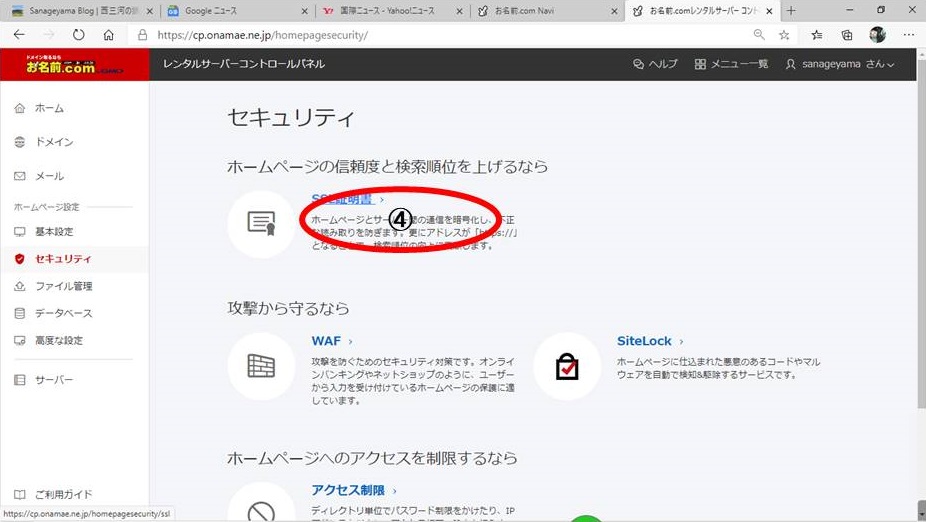
- セキュリティ画面のSSL証明書を選択し無料のSSLを設定する。(④)
- 設定が終わるとお名前ドットコムよりSSL設定完了のメールが届きます。これで設定が完了します。
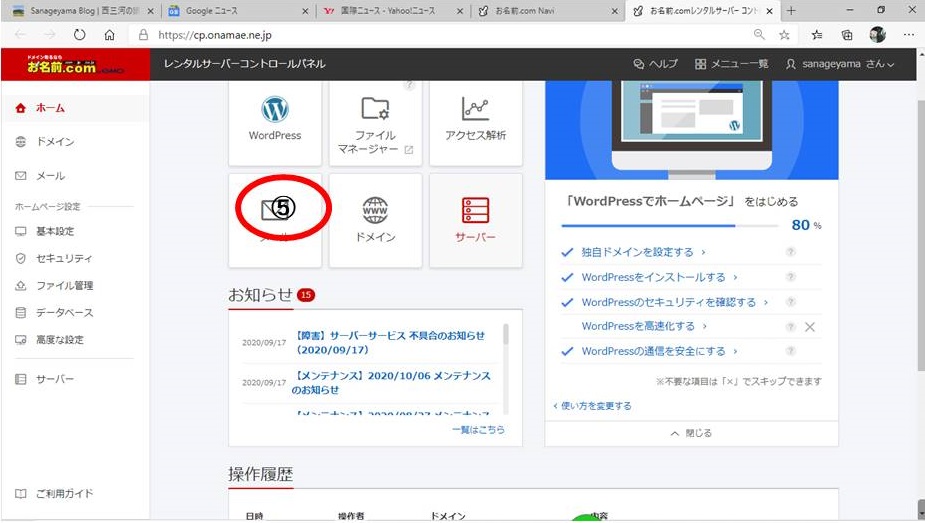
- 次にメールの設定です。
- コントロールパネルのメールを選択(⑤)
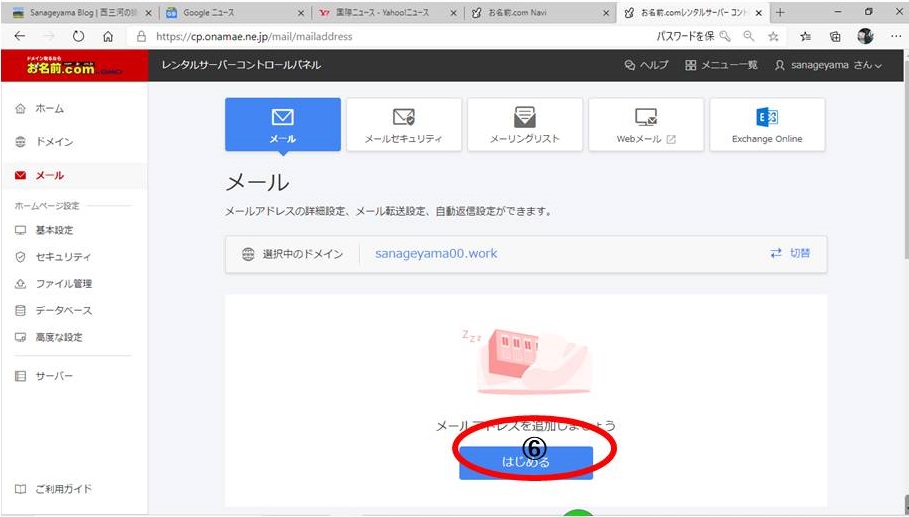
- はじめるをせんたくしメールの設定をする。(⑥)
- 必要項目を入力しメール設定を完了させるとお名前ドットコムよりメール設定完了のメールが届きますのでそれで設定完了です。
6.サーバーソフトウェアの確認
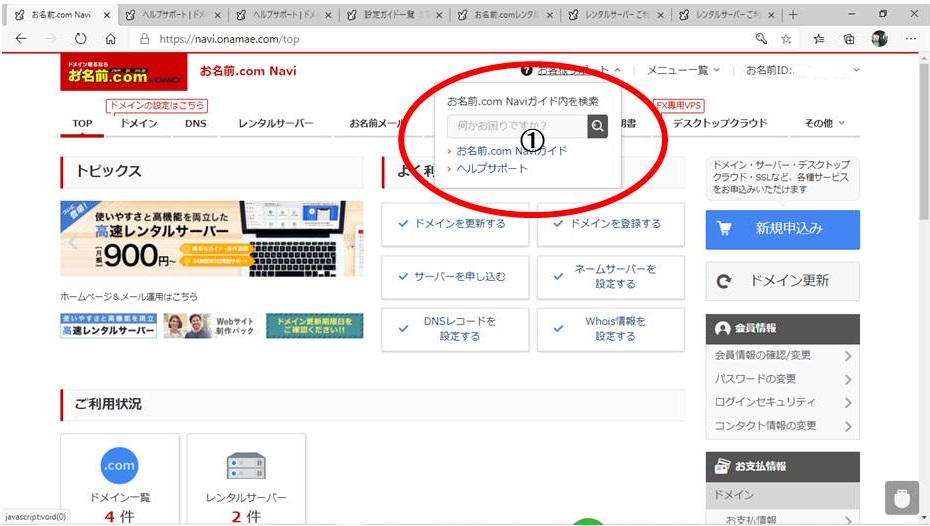
- お客様サポートのヘルプサポートを選択する。(①)
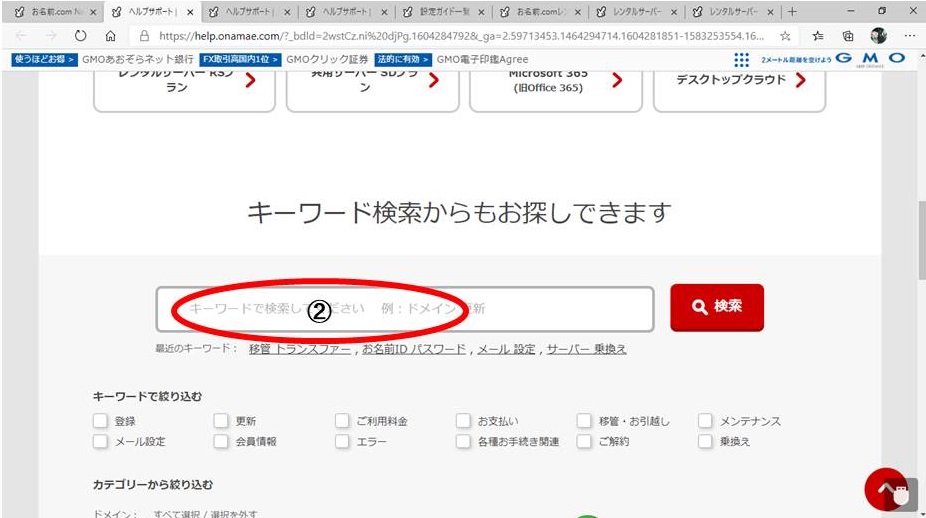
- 検索バーに『サーバー、スペック』を入力して検索する。(②)
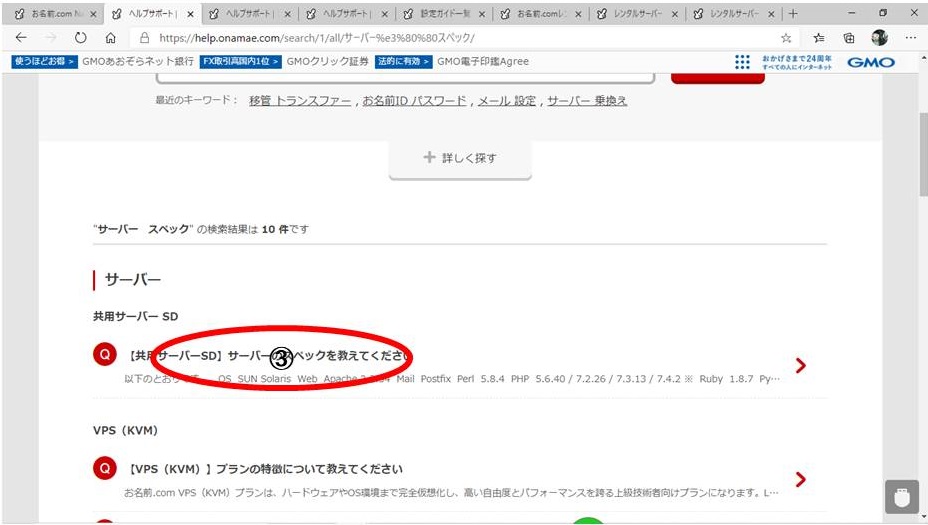
- 検索結果『サーバーのスペックを教えてください』という質問が出てくるのでそれを選択する。(③)
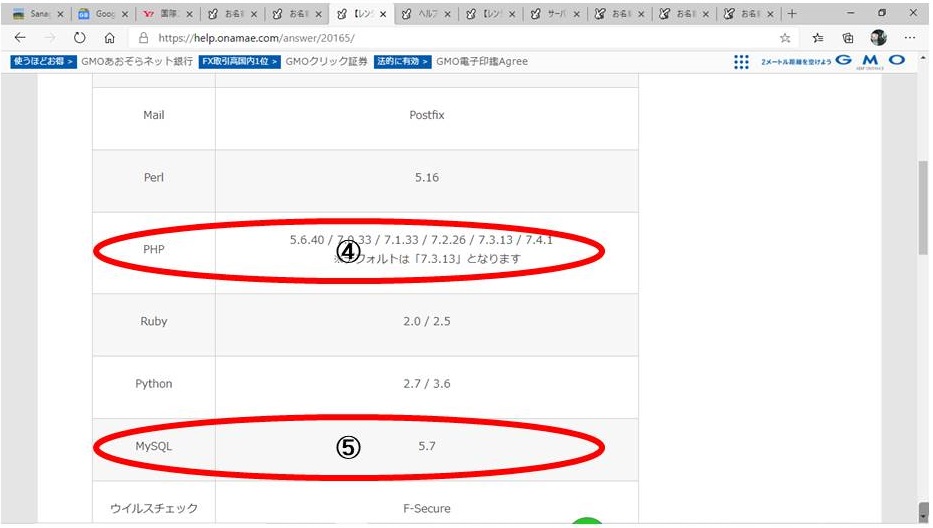
- スペック一覧が出てくるのでPHPとMySqlのバージョンを確認する。(④⑤)
- お名前ドットコムではPHPのバージョンの初期設定は7.3になっているので7.4に変更する必要があります。
PHPのバージョン変更
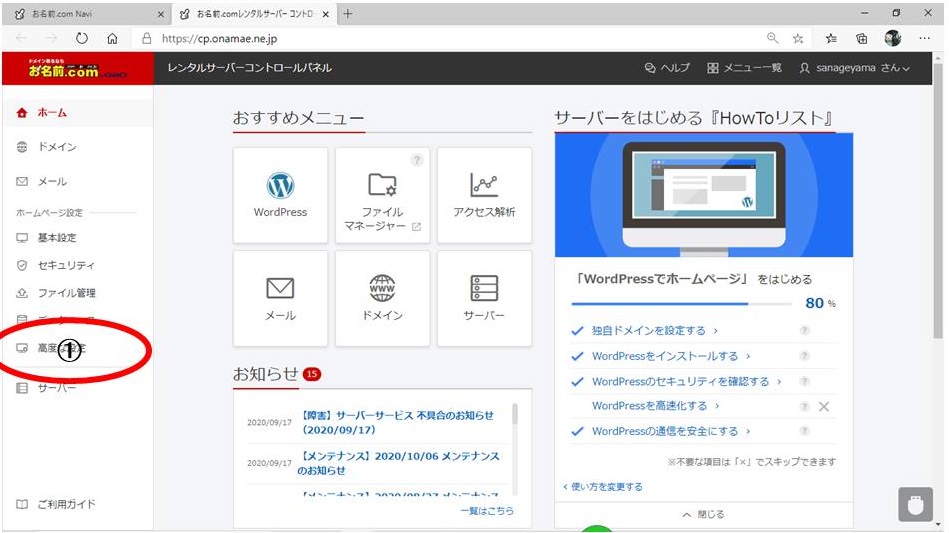
- コントロールパネルの高度な設定を選択する。(①)
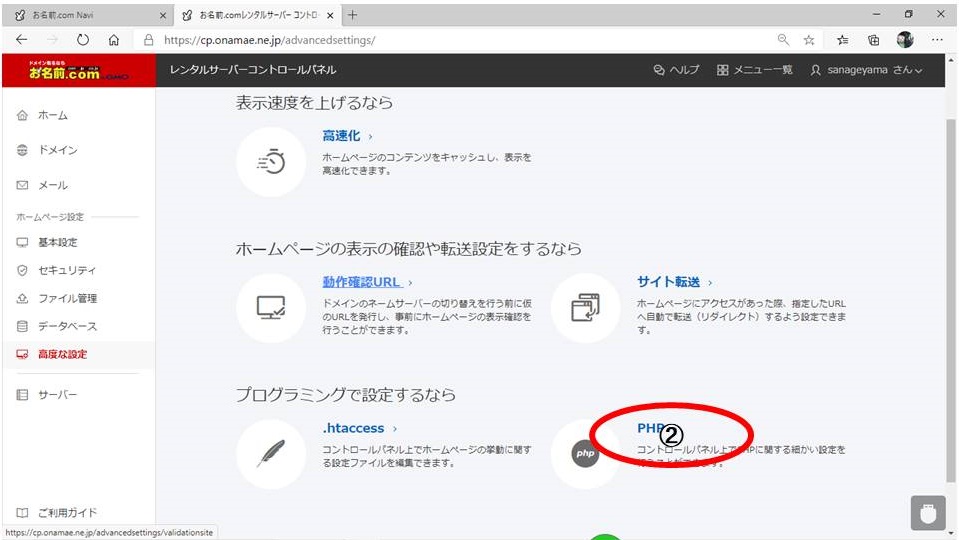
- PHPを選択する。(②)
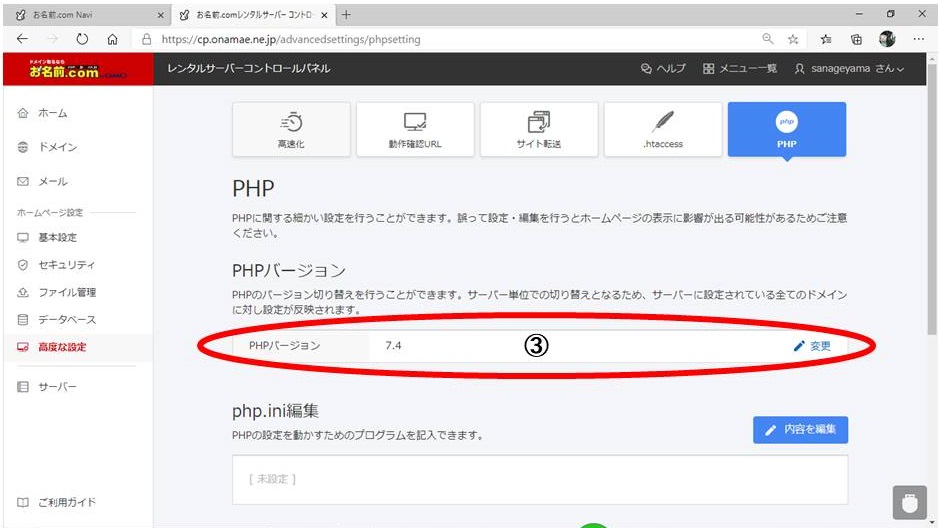
- PHPバージョンから変更する。(③)
7.WordPressの導入
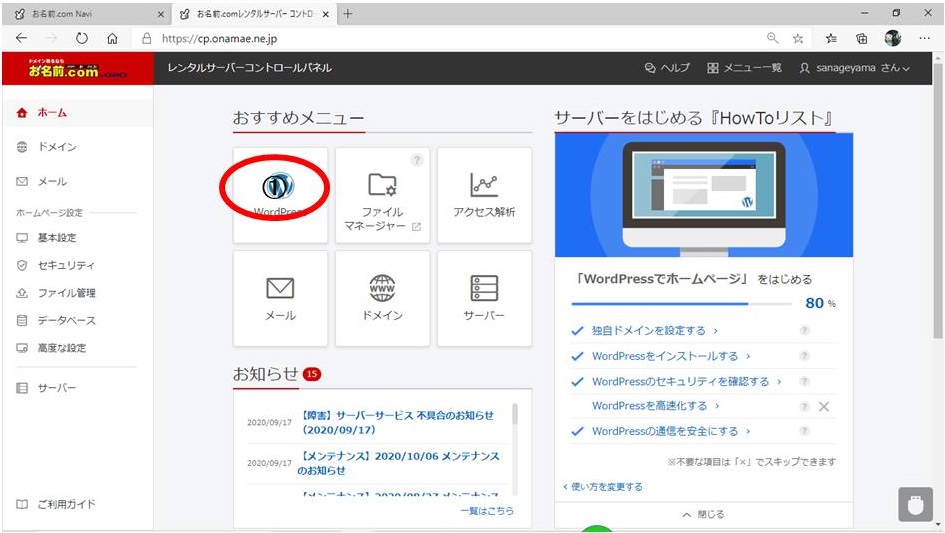
- コントロールパネルのWordPressを選択する。(①)
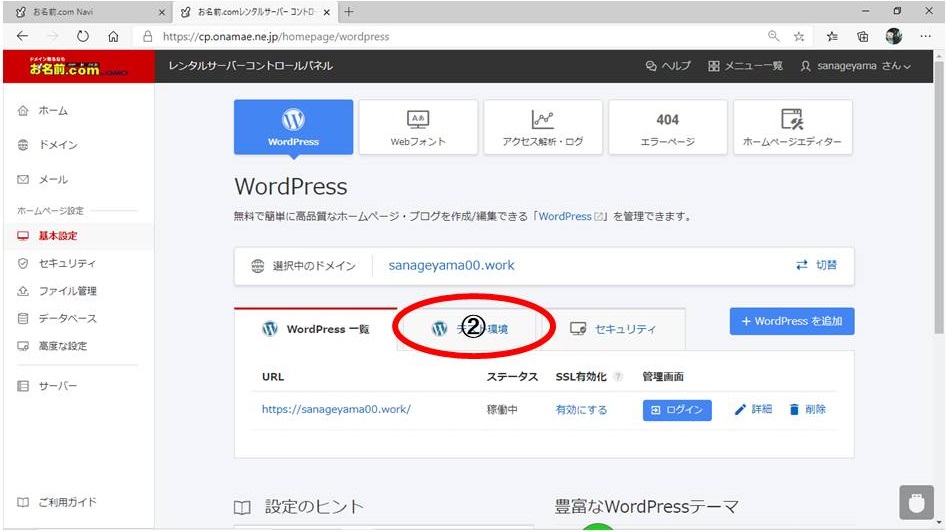
- WordPress画面のテスト環境を選択する。(②)
- 外部から閲覧できないテスト環境でWEBサイトを作り、完成したら本番環境に移行するようにします。修正時も直接本番環境を修正せずにテスト環境で修正するようにしましょう。ブログの投稿は直接本番環境でも問題ありません。
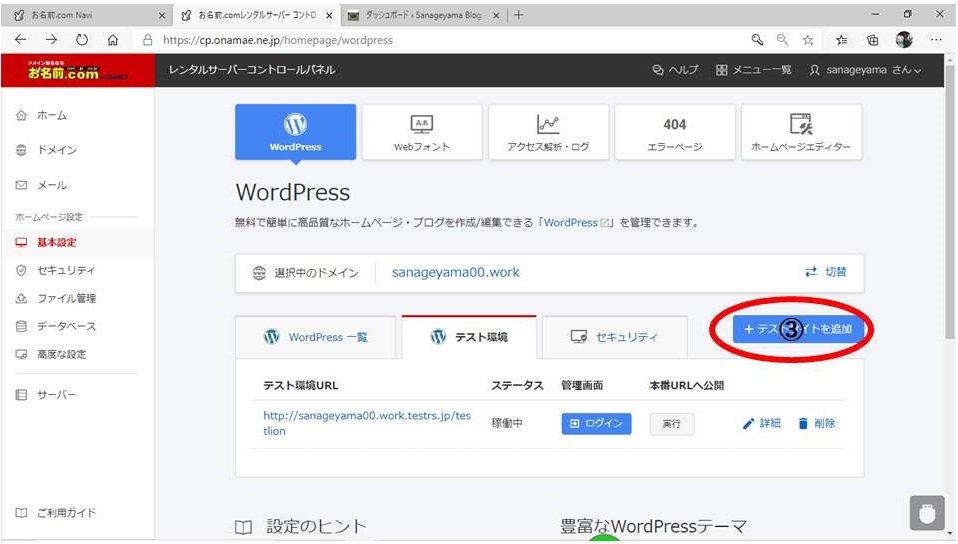
- テスト環境になったらWoerPressを追加を選択する。(③)
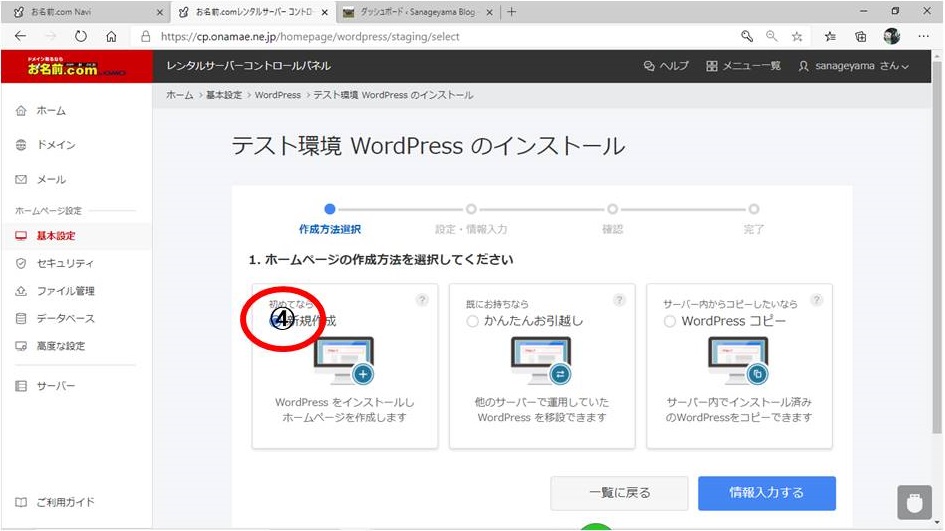
- 新規作成を選択する。(④)
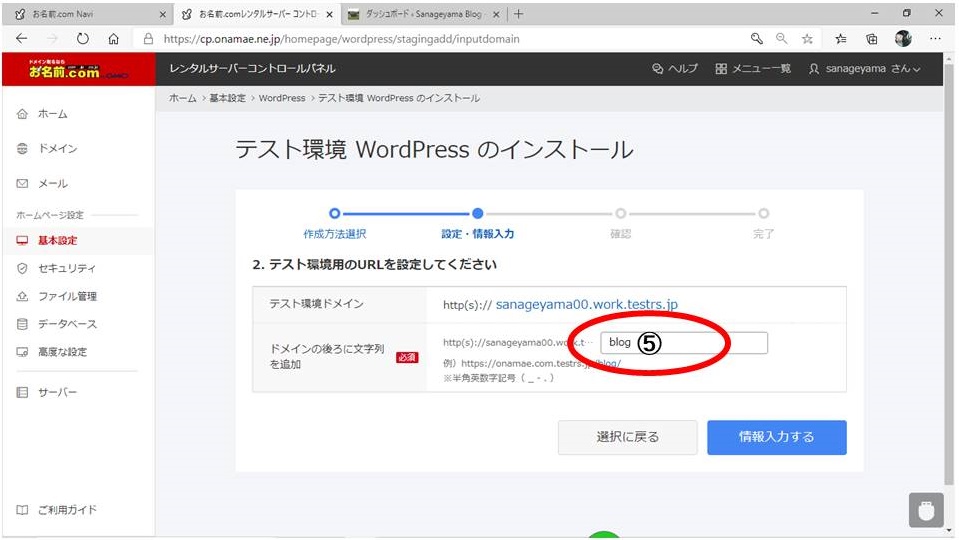
- ディレクトリ名を入力する。ここではblogと入力していますが、任意で問題ありません。(⑤)
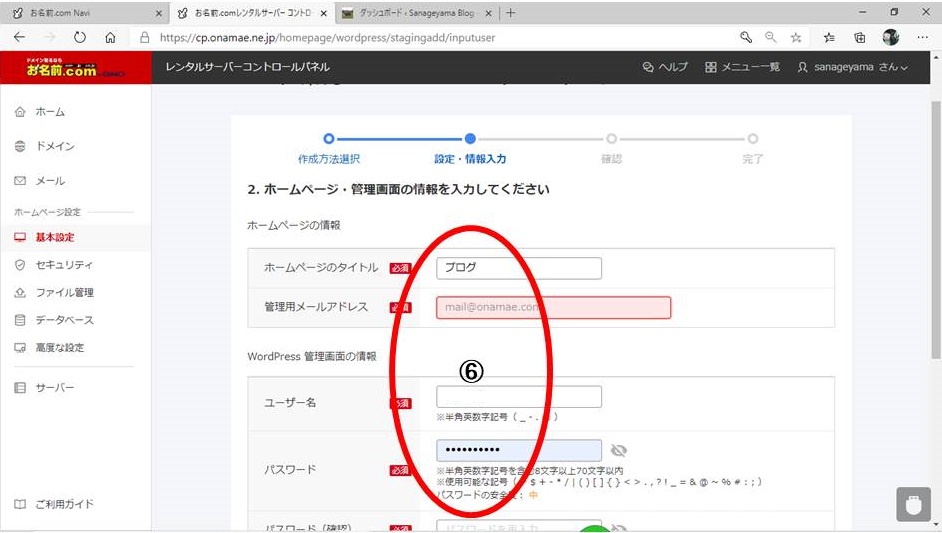
- 連絡用のメールアドレス、WordPressのユーザ名とパスワードの入力(⑥)
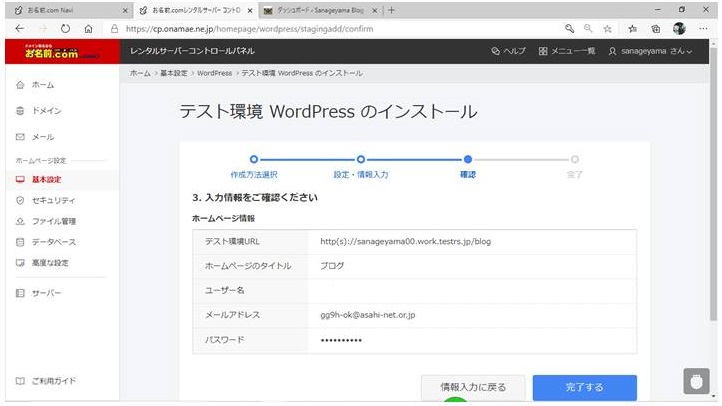
- 確認画面で確認
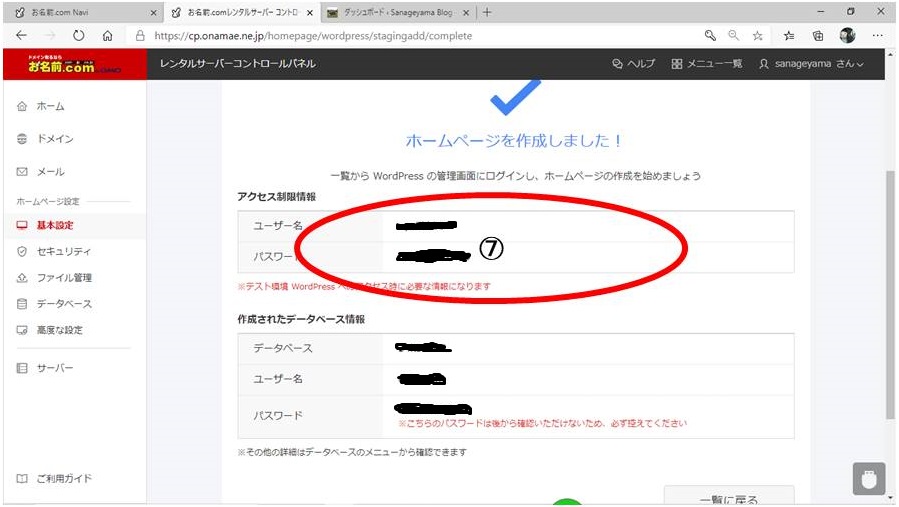
- URL(ホームページ)アクセス用のユーザ名とパスワードになります。この情報は必要ですので、必ず控えてください。(⑦)
- これでWordPressの導入が完了しました。
8.WordPressの起動
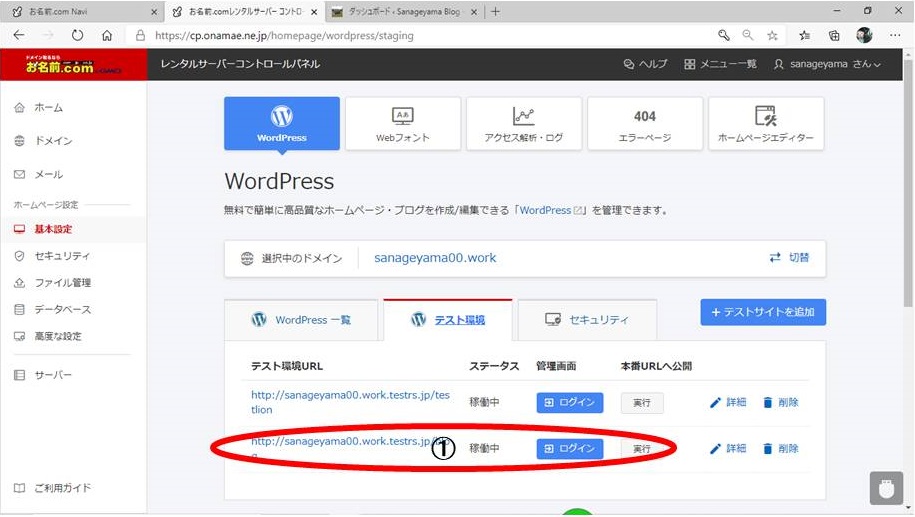
- コントロールパネルのWordPress画面からテスト環境を選択し、今作成したURL名(ホームページ名)にログインします。(①)
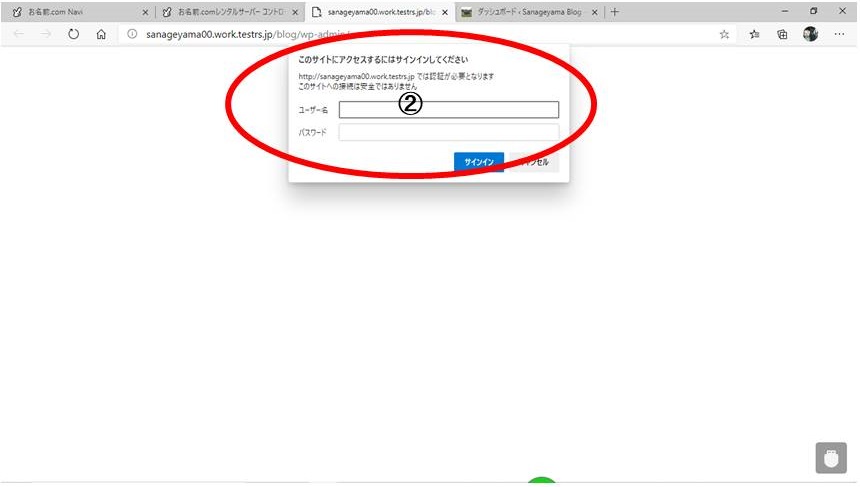
- ユーザ名とパスワードを聞いてきますので、URL(ホームページ)アクセス用のユーザ名とパスワードを入力します。(②)
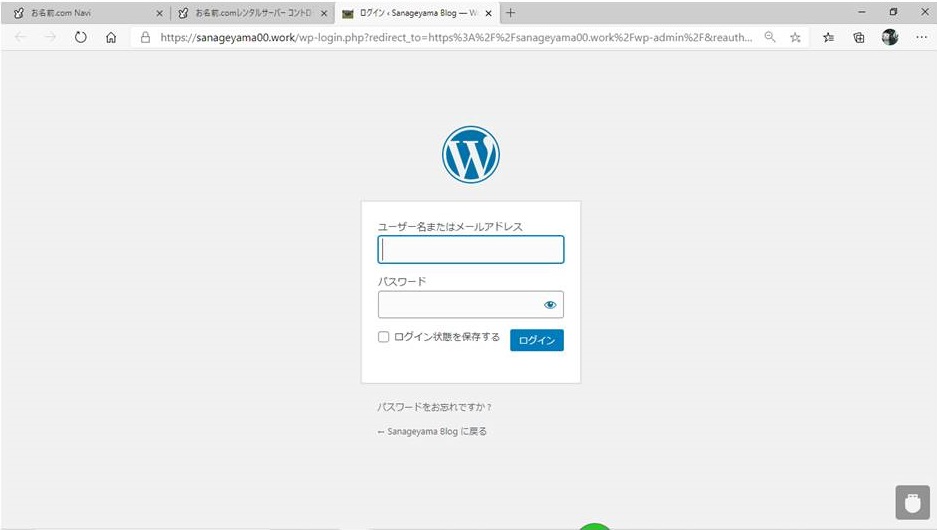
- WordPressのログイン画面が出ますのでユーザ名とパスワードを入力する。
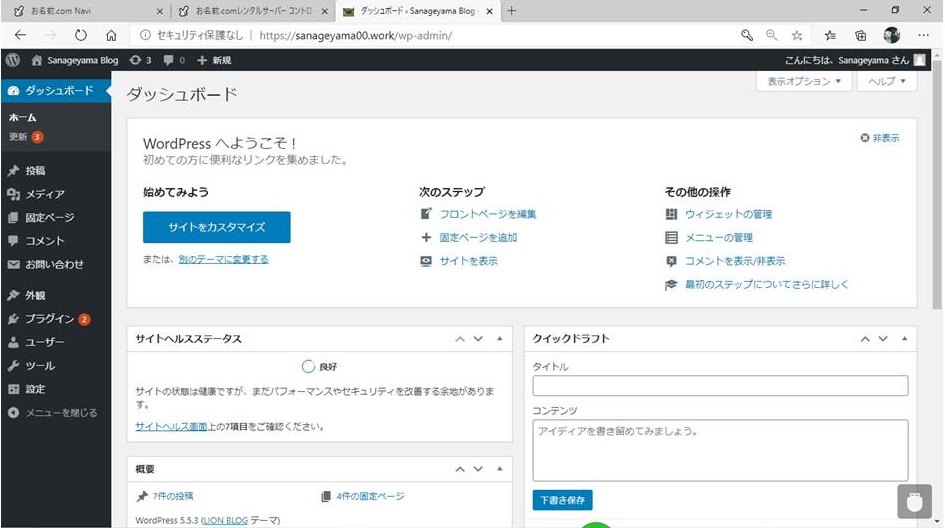
- WordPressの管理画面が表示されます。
これでインフラ準備は完了です。この状態でWordPressの標準機能をもったWEBサイトが利用できる状態になっています。しかし、この状態ではストーリー通りになってはいませんので、これからストーリーに合うように、テーマやプラグインを導入する必要があります。次回はそのプロセスについて説明していきます。
まとめ
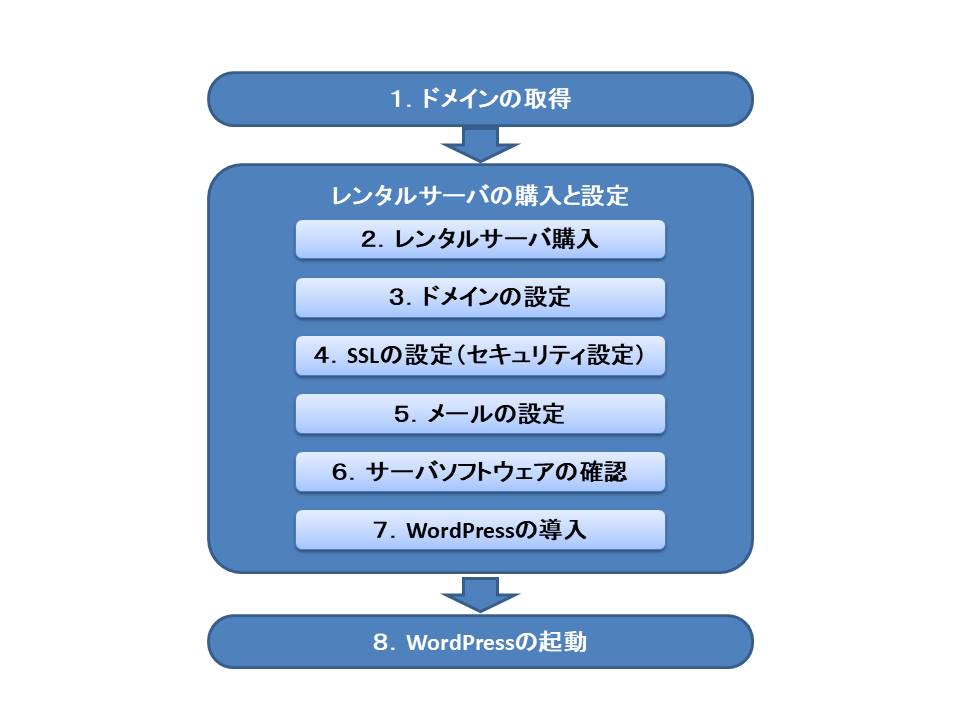
インフラ準備の流れについて説明しました。具体例としてお名前ドットコムでの手順も説明しました。画面は条件により変わりますので参考例となります。
左の内容に従って、それぞれのサーバーレンタルサイトの指示に従って設定するようにしてください。
本講座では極力簡単に説明していきますが、それでも、わかりにくい点やご意見があれば、記事下のコメント欄、もしくはContactメールでお知らせください。皆さんと一緒にこのコンテンツを作っていきたいと思いますのでよろしくお願いいたします。


コメントを残す