インフラ準備は何をするの?
インフラとは?
- インフラとはインフラストラクチャのことです。一般にインフラストラクチャとは基盤のことを言います。ホームページ作成におけるインフラとは、ホームページというソフトウェアを動かすハードウェアと考えて問題ありません。具体的にはホームページを動かすサーバーというハードウェアの準備がインフラ準備となります。
- サーバとは、コンピュータですが、多くの人が利用することを想定していますので能力の高いコンピュータと考えて問題ありません。このようなコンピュータを個人で所有するのは難しいので、一般的にはレンタルします。現在は多くのレンタルサーバのサービスがあり価格も大変安くなっています。つまり、インフラ準備とはホームページを動かすレンタルサーバの設定ということになります。
- レンタルサーバの設定に加え、ドメインを準備しなければなりません。ドメインとはインターネットの中でこれから作るホームページのアドレスです。このアドレスがないと、ホームページを見ることはできません。
- つまり、インフラ準備とは、レンタルサーバの設定とドメインの取得になります。現在では、ほとんどのレンタルサーバの会社でドメインの取得もできますので、レンタルサーバの設定の中でドメインの取得も行えます。
- 現在はレンタルサーバーのサービスをする会社が多くあり、その中にはWordPressを利用するための環境をすべて準備されているものもあります。主なサービス会社は”エックスサーバー”、”SAKURA internet”、”お名前ドットコム”、”ロリポップレンタルサーバ”などです。これら以外にも多くの会社があり、競争も激しいため、価格やサービス内容も同程度です。
- レンタルサーバの会社の選択では、前述したような実績の高い会社を選んでおくことが無難です。競争が激しいと淘汰される可能性がありますのでなるべく実績が高い、つまり、安定している会社を選択します。実績が高い会社の中で、価格やサービスの内容が気に入った会社を選択します。
インフラ準備の手順
- インフラ準備では、専門用語が多く出てきますが、言葉の内容を正確に理解する必要はありません。イメージだけ理解するようにしましょう。基本はレンタルサーバ会社が決めた設定なので、操作手順だとだと割り切って進めてください。
- インフラ準備の具体的な準備の手順は以下の通りとなります。以下の手順をレンタルサーバの設定の中で実施していきます。
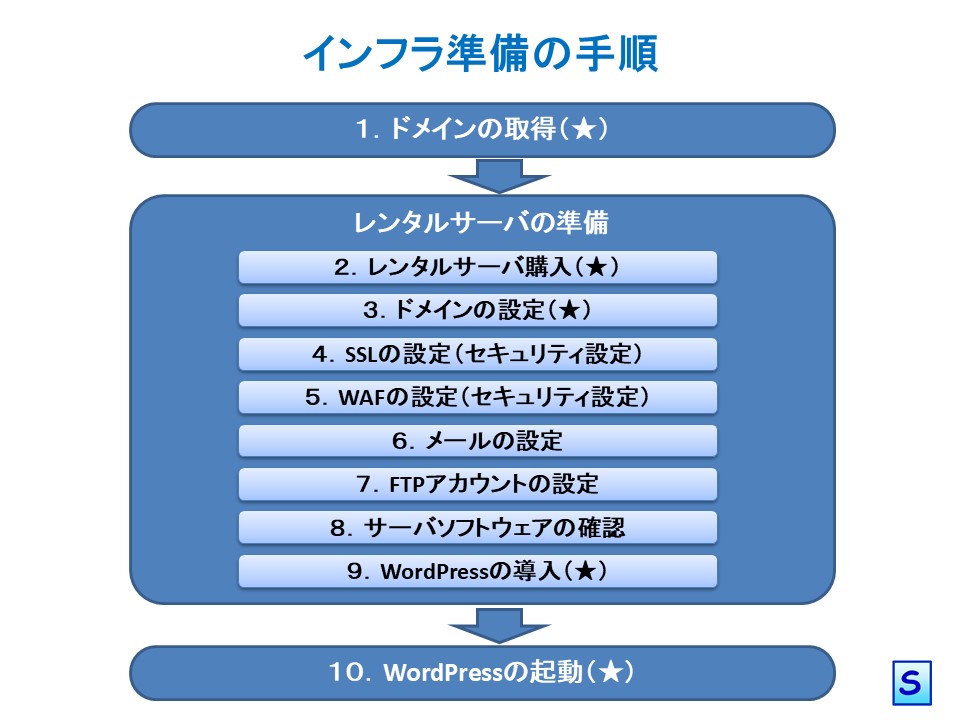
- ドメインの取得
- ドメインとはICANNという国際的な団体で一元管理されたインターネットのアドレスです。
- 現在はICANNから直接取得しなくても、レンタルサーバーのサービス会社から有償で取得できます。
- 費用は安いものから高いものまで様々ですが、人気のあるドメインを選ばなければ、年間数百円の登録料で取得できます。
- ドメインとレンタルサーバーは別々の会社から入手してもいいし、同じ会社でも問題ありません。価格を考慮して選べばよいかと思います。
- レンタルサーバの購入
- 現在はレンタルサーバーのサービスをする会社が多くあり、競争も激しいため、サービスはみな似ています。ブログ用のホームページを作成する場合は、初級、または標準的なサービスを選択して購入しましょう。ブログサイトを前提とした場合は、ディスクサイズは数百ギガバイトで標準サービスから始め、ディスクが足りなくなったら順次増やしていきます。このサービスの場合、1000円/月ぐらいが目安かと思います。
- ホームページの作成に万が一失敗することもありますので最初の契約期間は短期にしておきましょう。ホームページがうまく立ち上がり、運用が続けられるようになってから年間契約に切り替えるようにします。
- ドメインを設定
- レンタルサーバの購入が完了したら、レンタルサーバーにログインができるようになります。ログイン名とパスワードは必ず控えるようにしてください。これから、ログイン名とパスワードがたくさん出てきます。パスワードは自分が覚えやすいようにしておくことをお勧めします。
- レンタルサーバーにログインすると管理画面が表示されます。そこで、ドメインの設定、もしくは、ドメインの追加というボタン/メニューがあります。そこから、取得したドメイン名を入力して設定完了です。
- これで、サーバとドメインの準備ができました。つまり、土地と住所の準備完了ですが、土地にも上下水道、電気などのライフラインの準備があるように、システムもいくつかの環境設定が必要となります。
- SSL(SSL(Secure Sockets Layer)/TLS(Transport Layer Security))の設定(セキュリティ設定)
- SSLとはWEBサイトのデータ通信を暗号化する機能です。ほとんどのレンタルサーバー会社は無料のSSL機能を提供していると思いますので、必ず設定してください。この設定をしないとWEBサイトを乗っ取られて、犯罪に利用される可能性が高まりますので、必須項目となります。
- WAF(Web Application Firewall)の設定(セキュリティ設定)
- WAFは、Webアプリケーションの脆弱性を突いた攻撃へ対するセキュリティ対策のひとつです。レンタルサーバ会社で無料で提供していると思いますので、必ず設定してください。
- メールの設定
- 皆さんはすでに、メールアドレスを持っていると思います。これは、メールを提供している会社が持っているドメイン名を利用して、メールアドレスを提供してくれるから利用できるのです。
- 今回、皆さんは独自のドメインを取得したので、このドメインを利用してメールアドレスを設定できます。
- ホームページの問い合わせ先などで利用するため、このドメイン名を付けたメールアドレスを準備するようにしましょう。
- FTP(File Transfer Protcol)アカウントの設定
- ホームページを運用するときに、プラグインソフトではサーバへデータを転送したり、ダウンロードしたりすることが発生することがあります。その場合、このFTPアカウントが必要となりますので準備します。
- サーバーソフトウェアの確認
- WordPressを動かすためには、サーバーにいくつかのソフトウェアが必要となります。それらのソフトウェアのバージョンがWordPressの条件を満足しているか確認します。
- MySQL(データベースソフト) バージョン5.6以上
- PHP(WordPressを実行するソフト) バージョン7.4以上
- 先ほど上げたレンタルサーバーのサービス会社ではほぼ満足しています。お名前ドットコムの場合は、PHPのバージョンが7.3が初期の設定となっていますので7.4への変更が必要となります。サーバーの管理画面から変更できます。
- WordPressを動かすためには、サーバーにいくつかのソフトウェアが必要となります。それらのソフトウェアのバージョンがWordPressの条件を満足しているか確認します。
- WordPressの導入
- サーバー管理画面にはWordPressのメニュー/ボタンがあります。そこに入るとWordPressの導入/インストールがありますので新規に導入します。
- WordPressの導入先をドメインの直下ではなく、ドメインの下にblogというディレクトリを指定してWordPressを導入してください。
- WordPressの起動
- 設定が完了するとWordPressがログインできます。ログイン画面にユーザ名とパスワードを入力するとWordPressの管理画面が開きます。
- 以下のようなログイン画面が表示され、ログイン後に管理画面が開けば準備完了です。
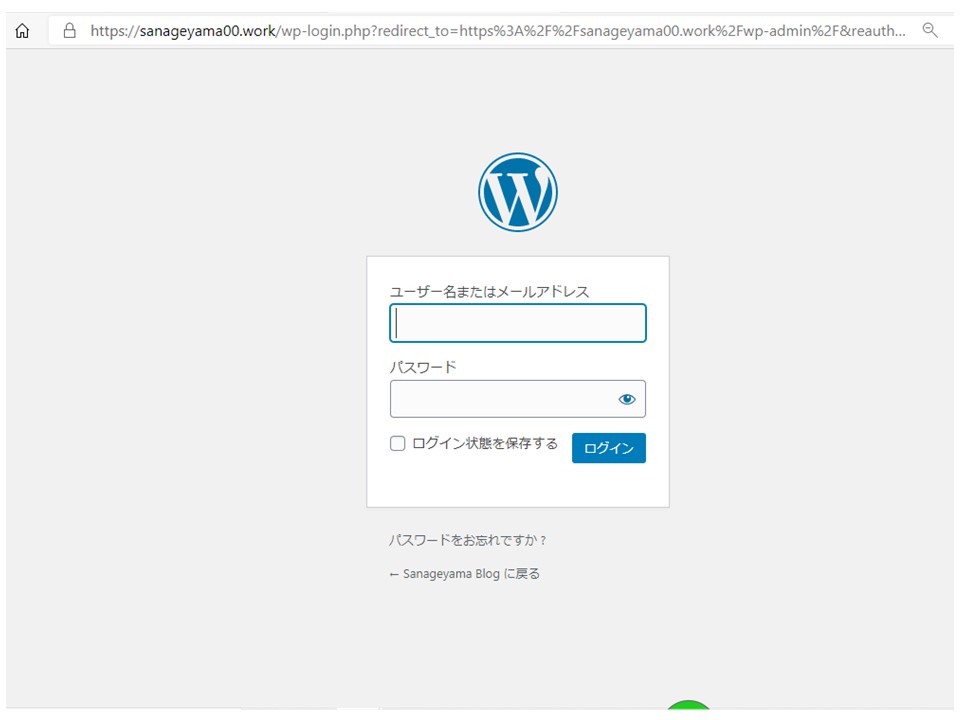
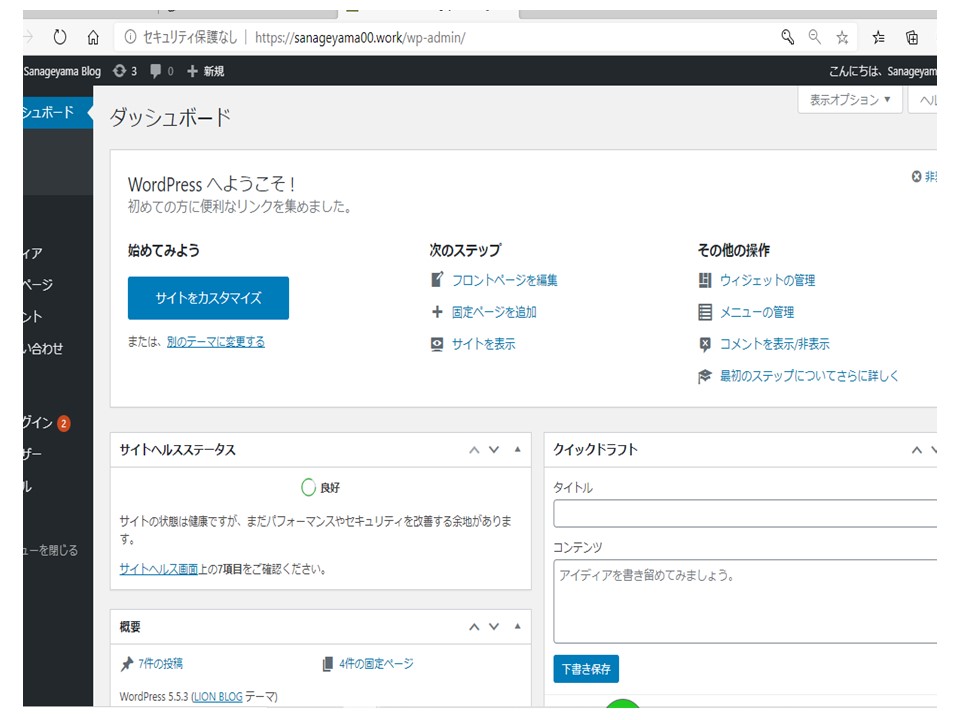
お名前ドットコムでの実例
レンタルサーバの会社『お名前ドットコム』を利用した具体的を示します。お名前ドットコムの画面が変わっている可能性もありますので、その時は画面の指示に従って入力してください。
1.ドメインの取得 & 2.レンタルサーバー購入
3.ドメインの設定
4.SSLの設定
5.WAFの設定
6.メールの設定
7.FTPアカウントの設定
8.サーバーソフトウェアの確認
補足)PHPのバージョン変更
9.WordPressの導入
10.WordPressの起動
これでインフラ準備は完了です。この状態でWordPressの標準機能をもったホームページが出来上がっています。
まとめ
- WordPressで自分のホームページを作成する際のインフラ準備ついて説明しました。インフラ準備とはレンタルサーバの準備とドメインの取得になります。インフラ準備の流れは以下の通りとなります。
- ドメインの取得
- レンタルサーバ購入
- ドメインの設定
- SSLの設定
- WAFの設定
- メールの設定
- FTPアカウントの設定
- サーバソフトウェアの設定
- WordPressの導入
- WordPressの起動
- 現在はレンタルサーバーのサービスをする会社が多くあり、その中にはWordPressを利用するための環境をすべて準備されているものもあります。主なサービス会社は”エックスサーバー”、”SAKURA internet”、”お名前ドットコム”、”ロリポップレンタルサーバー”などです。
- お名前ドットコムを利用したインフラ準備の手順の実例を説明しましたので参考にしてください。



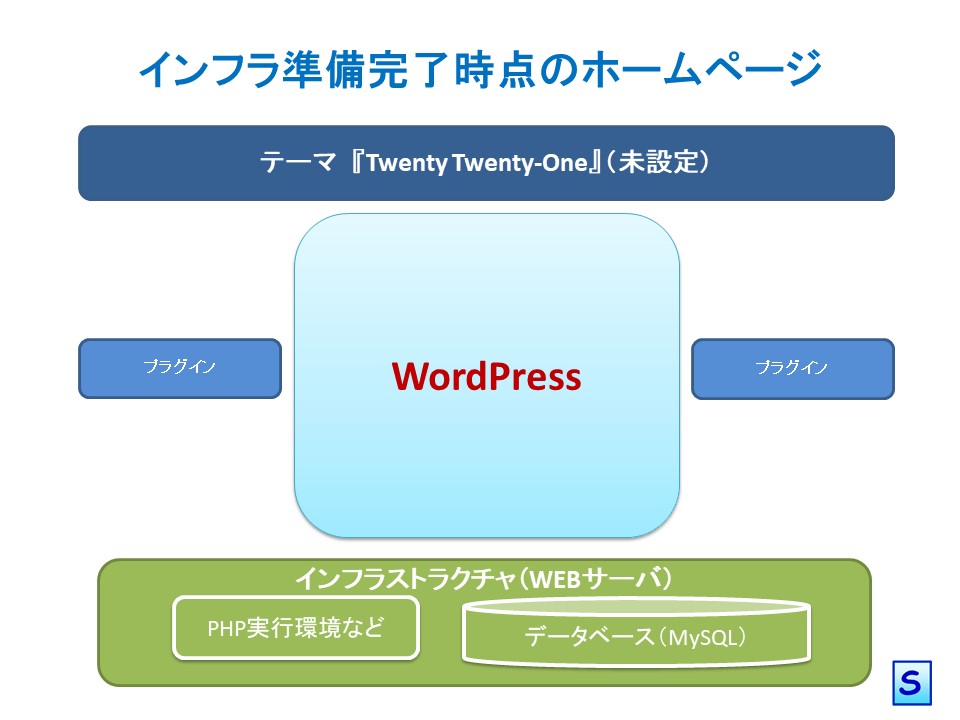
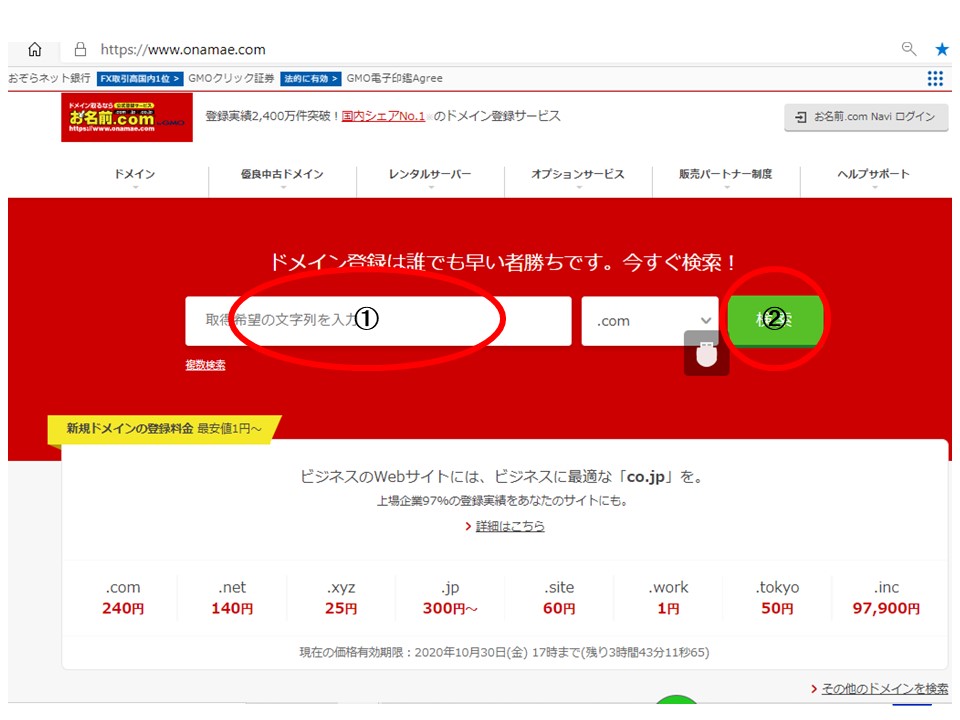
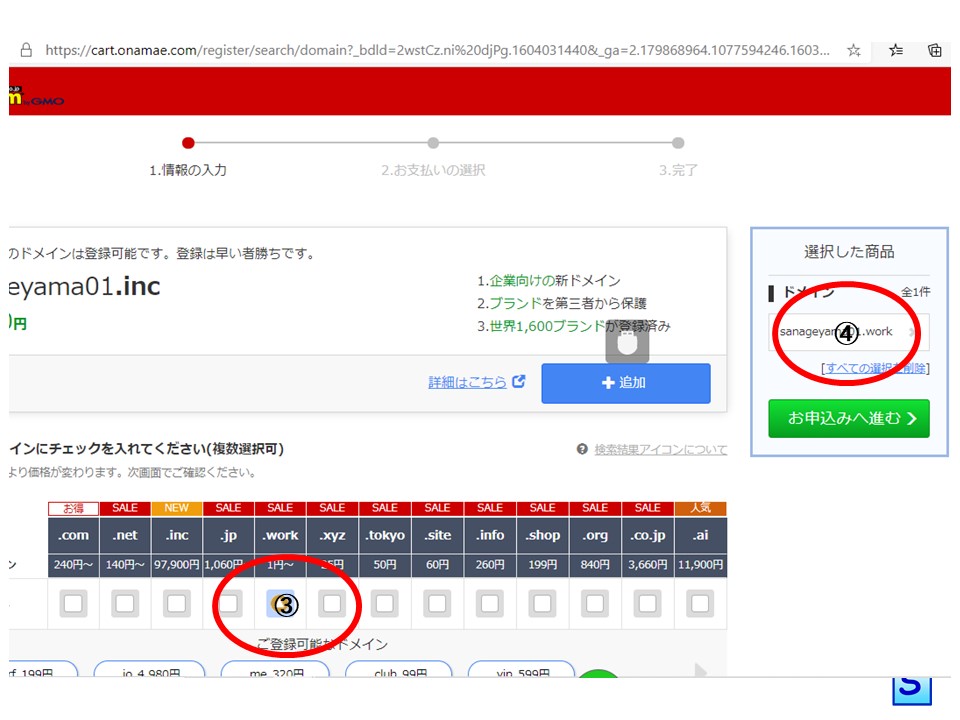
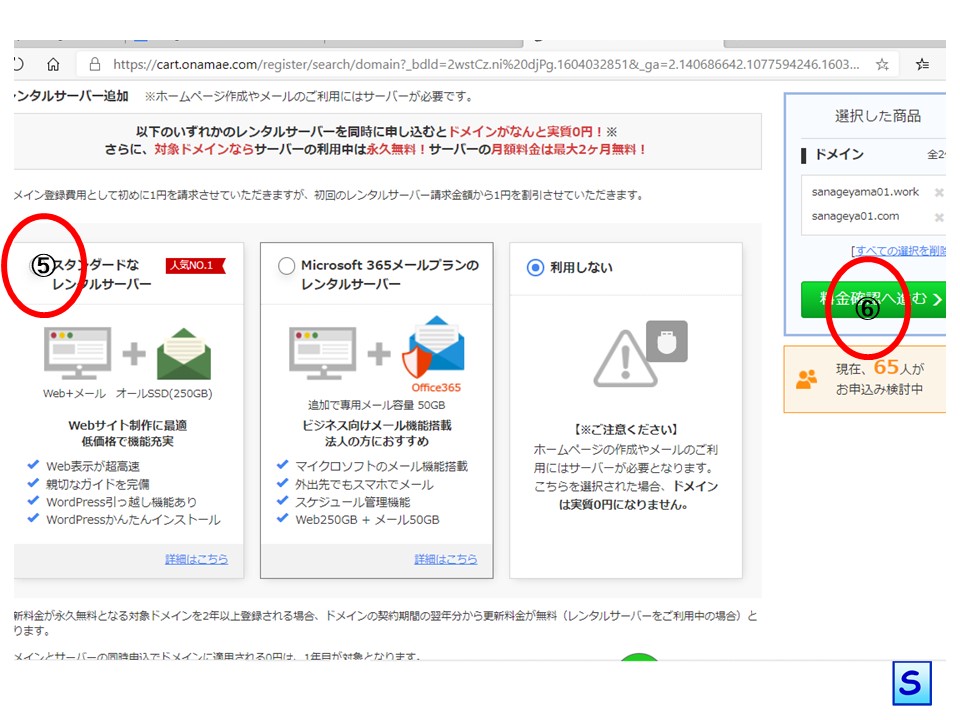
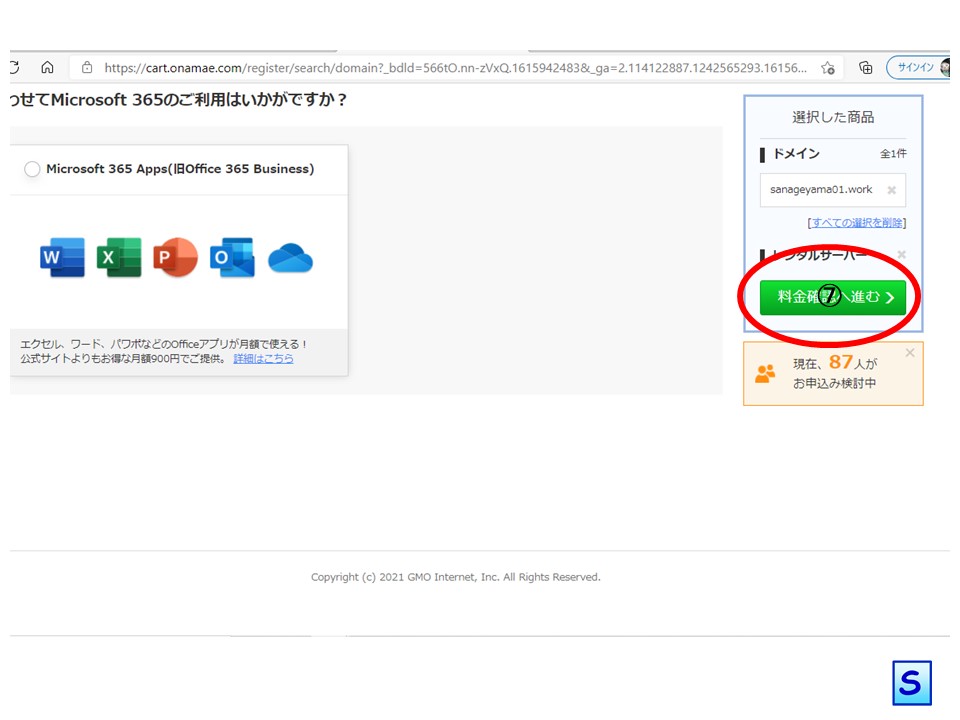
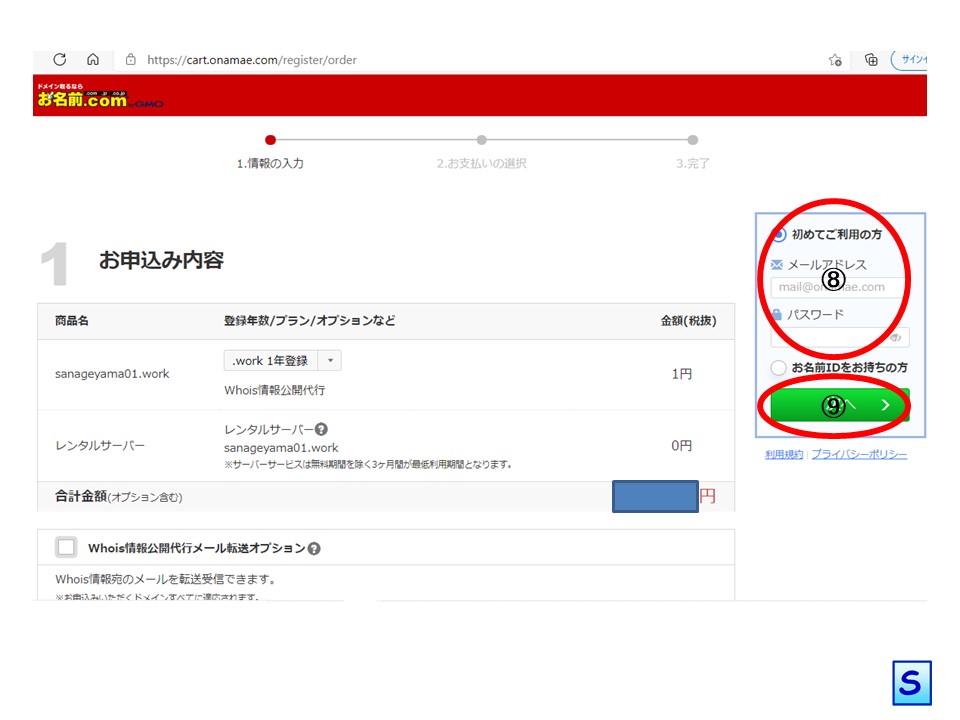
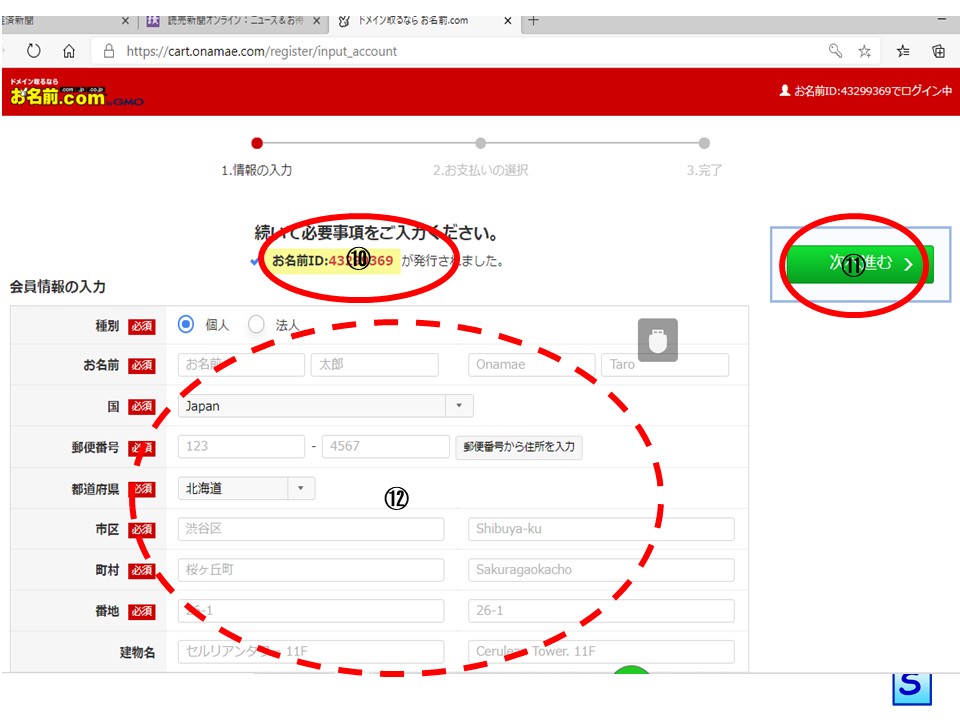
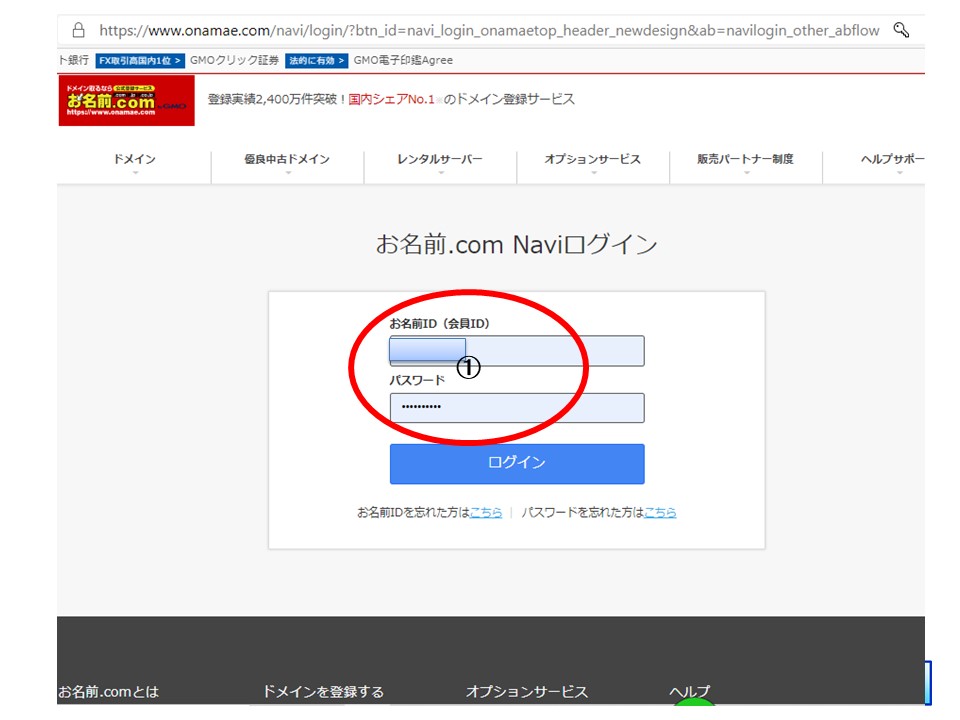
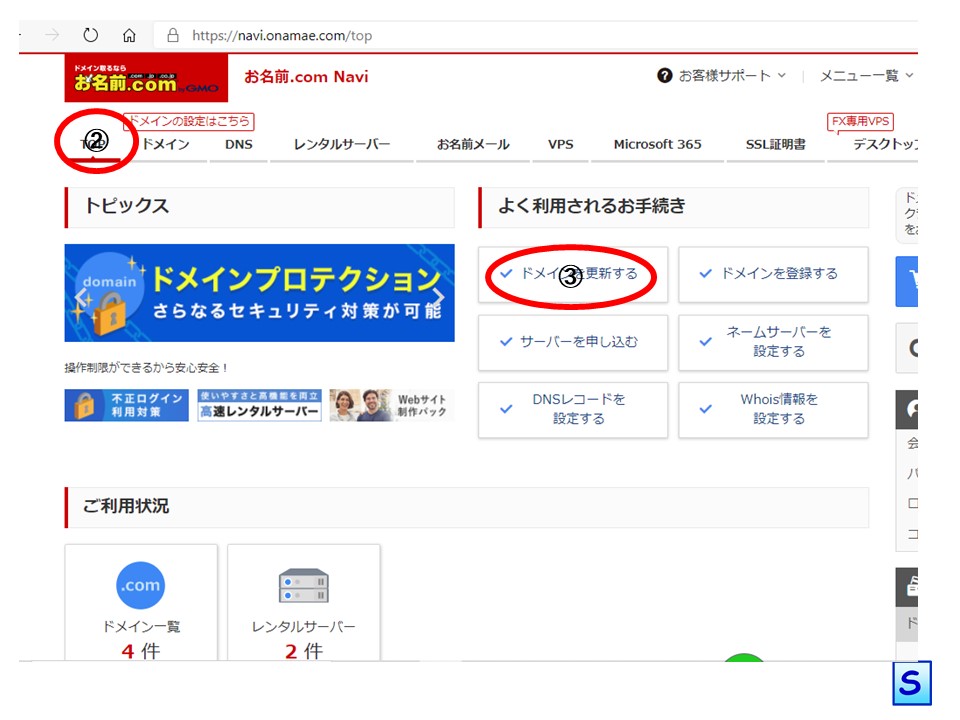
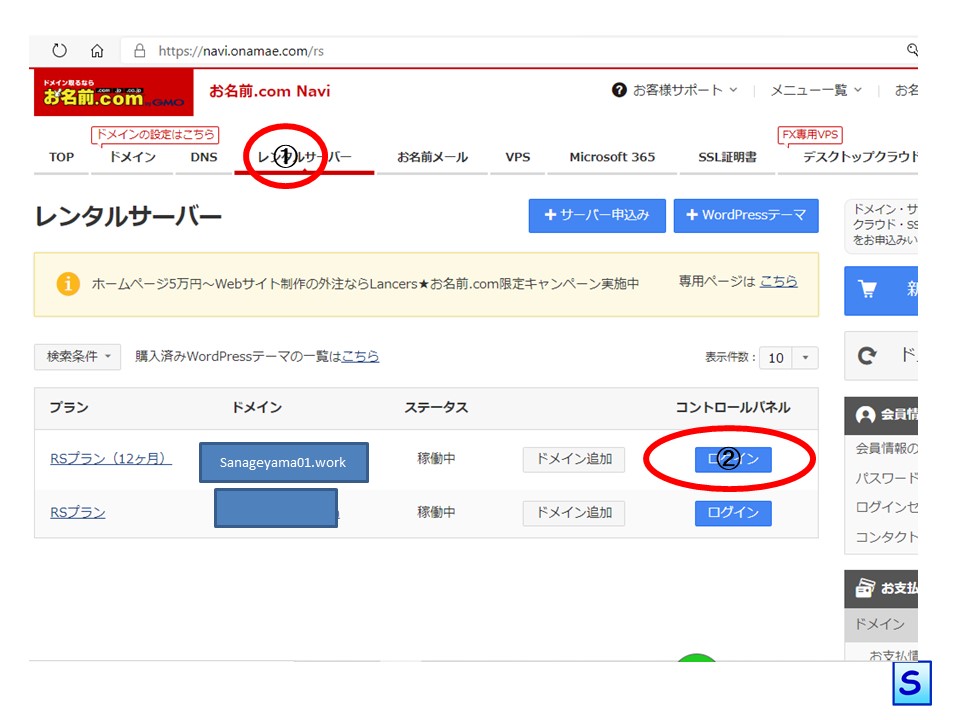
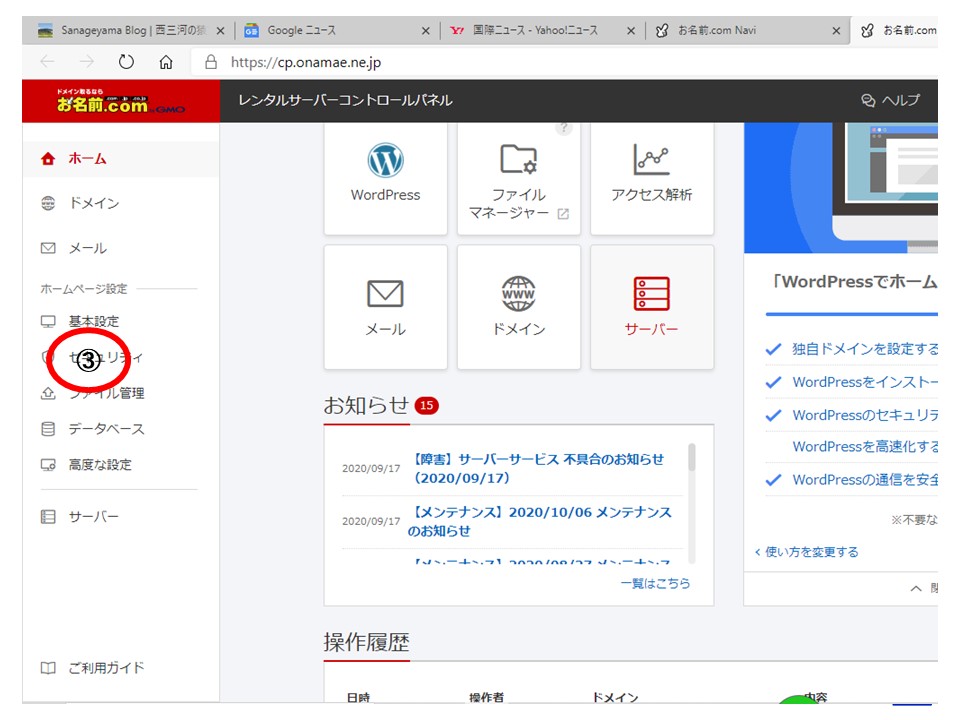
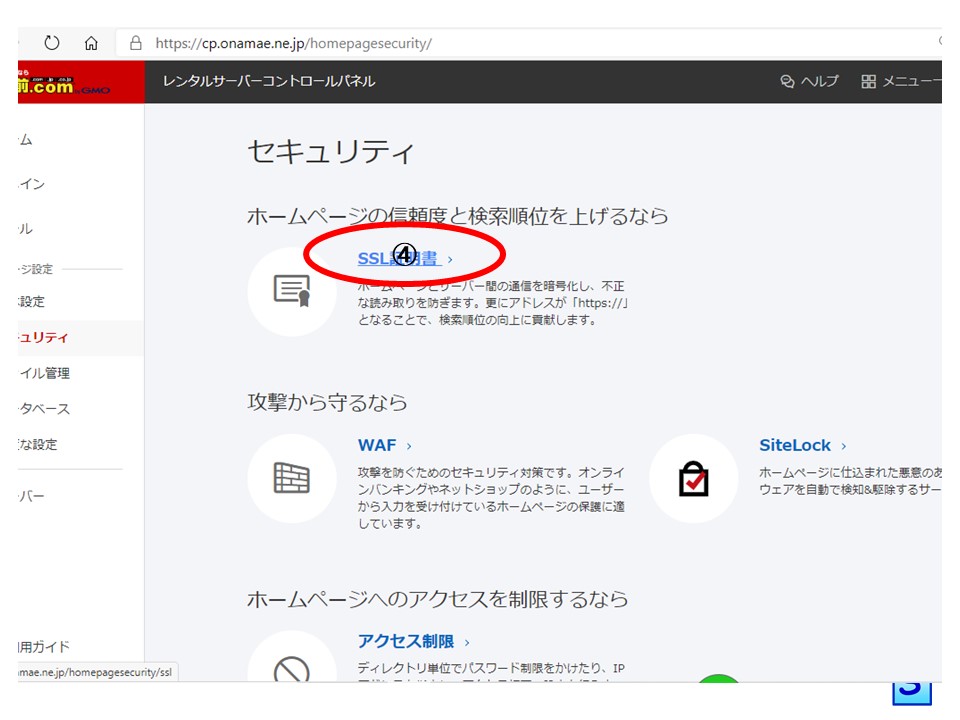
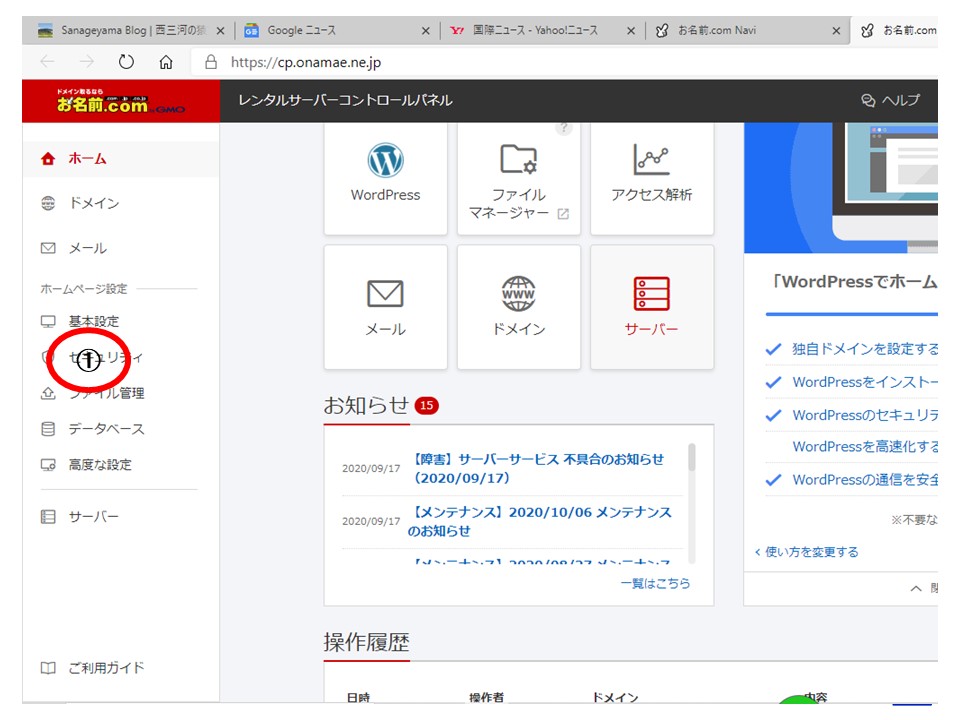
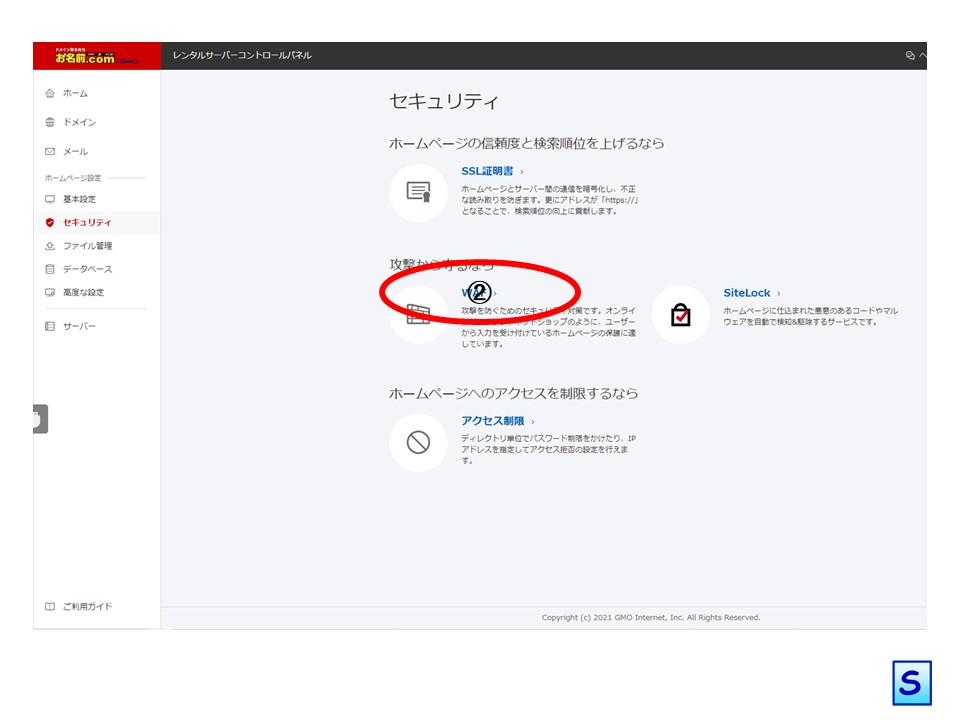
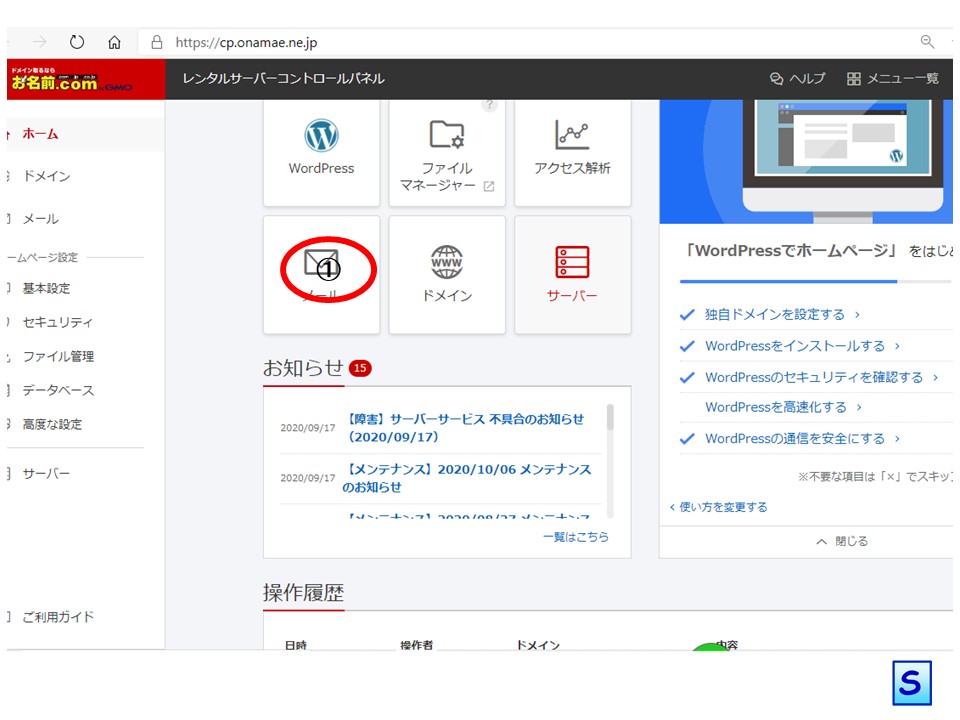
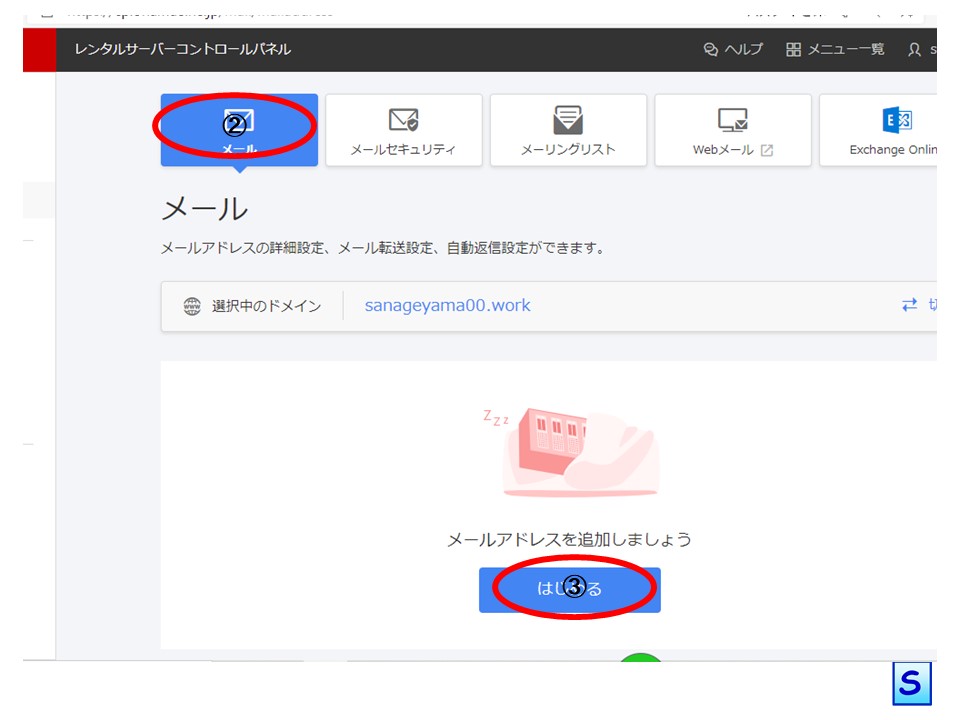
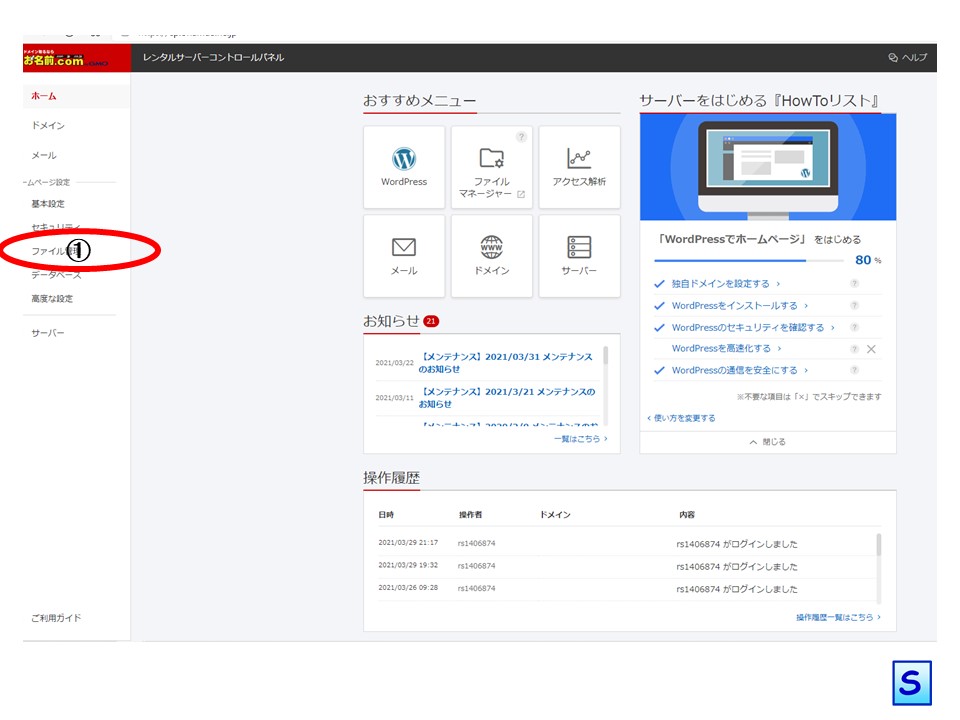
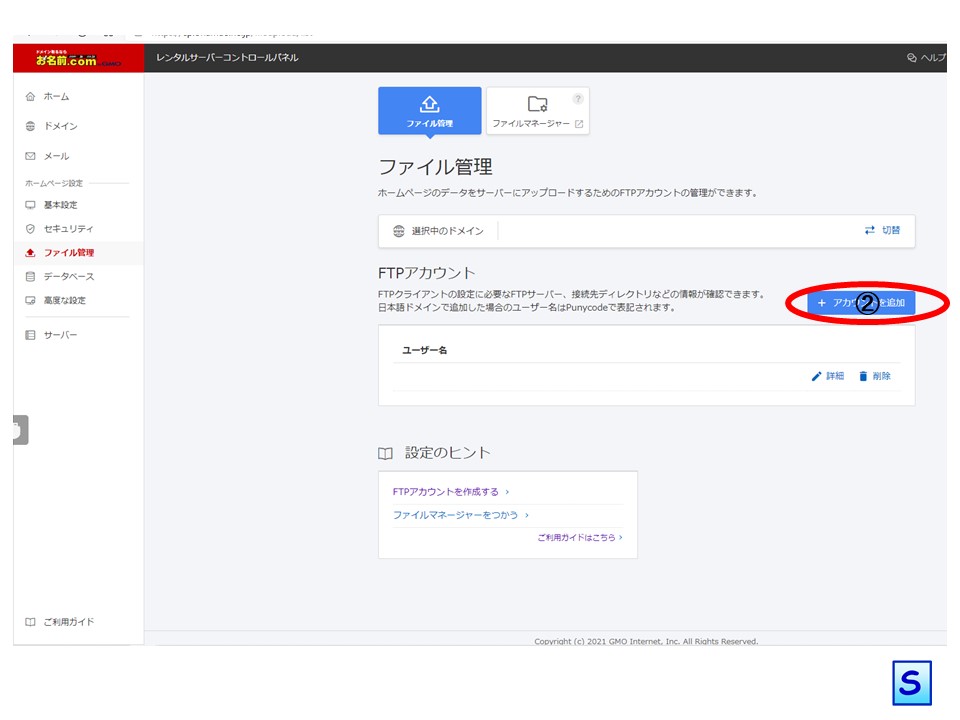
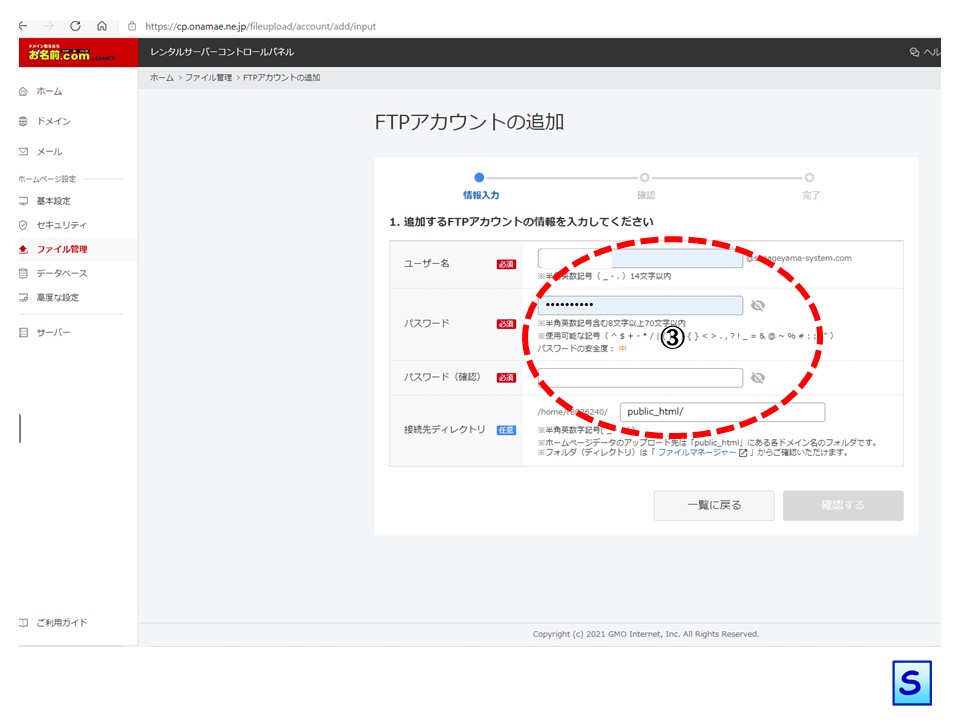
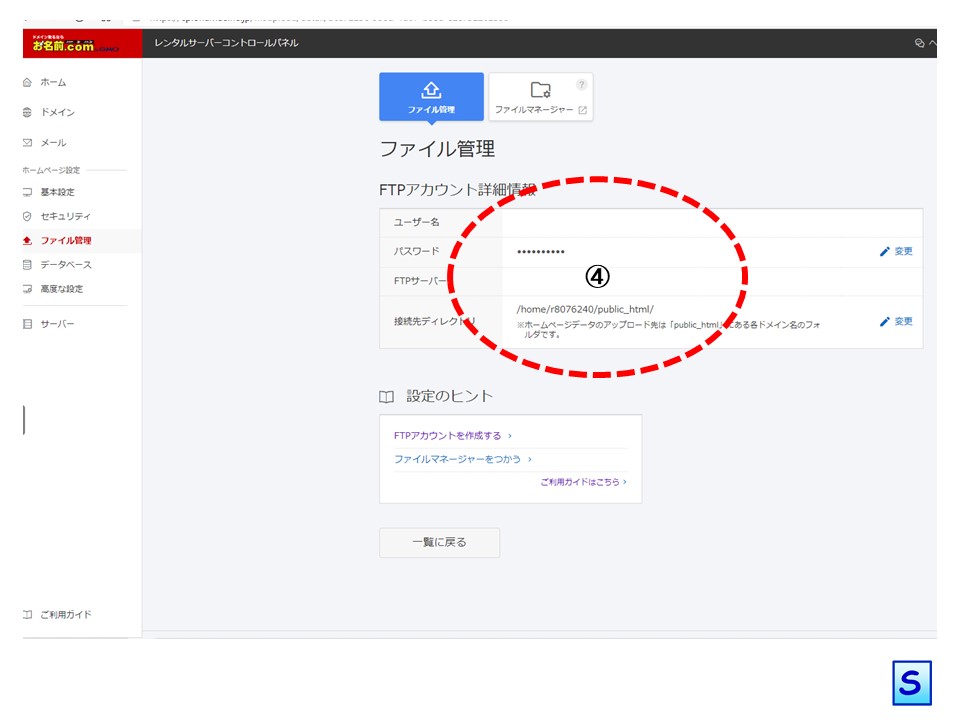
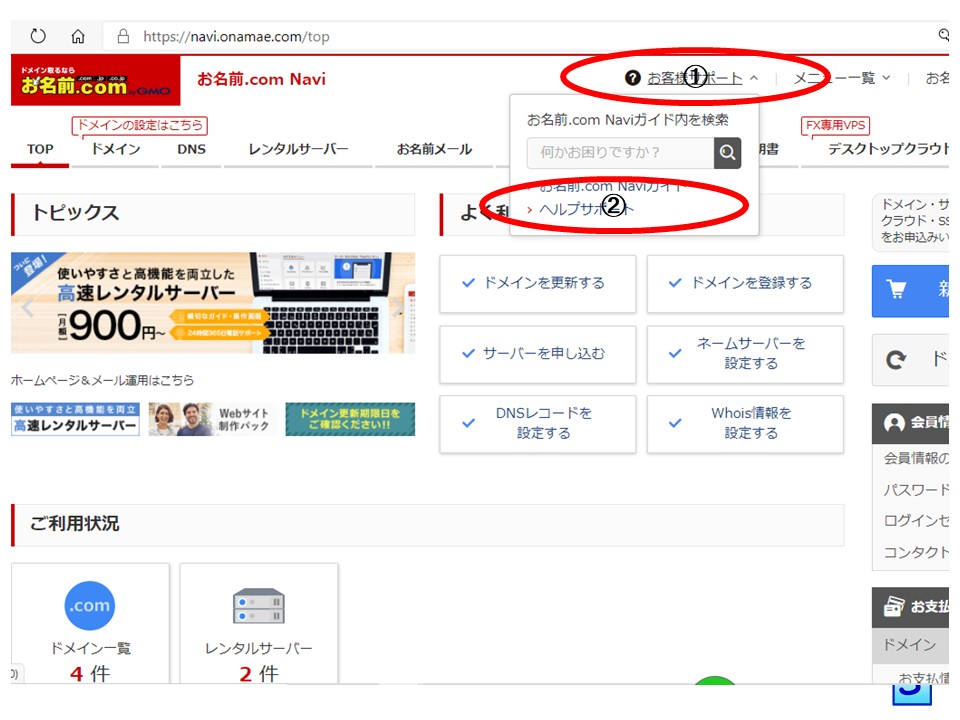
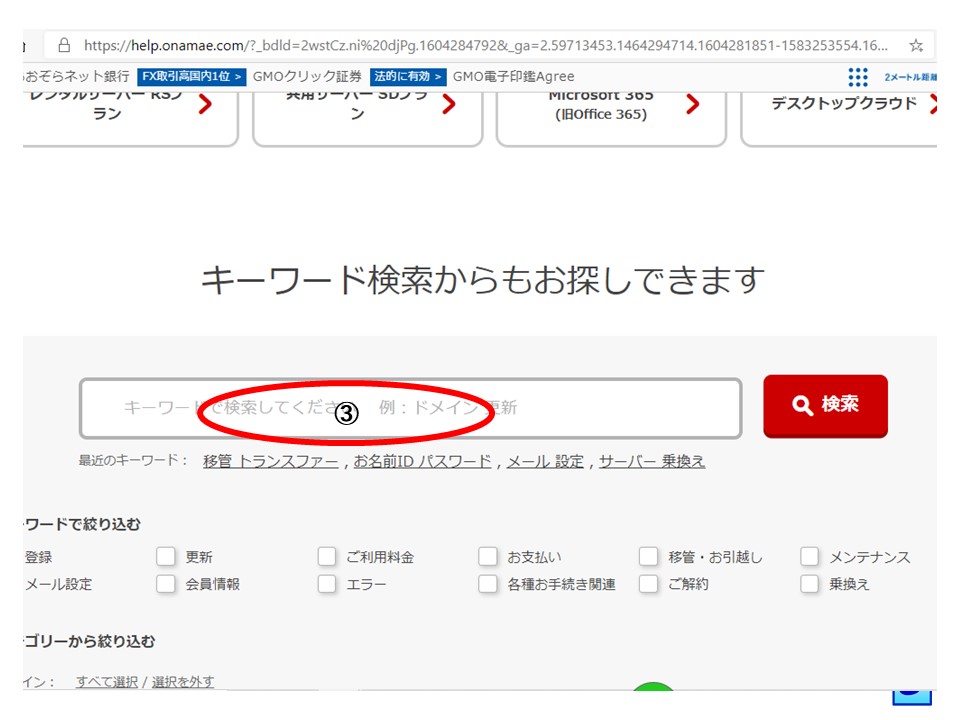
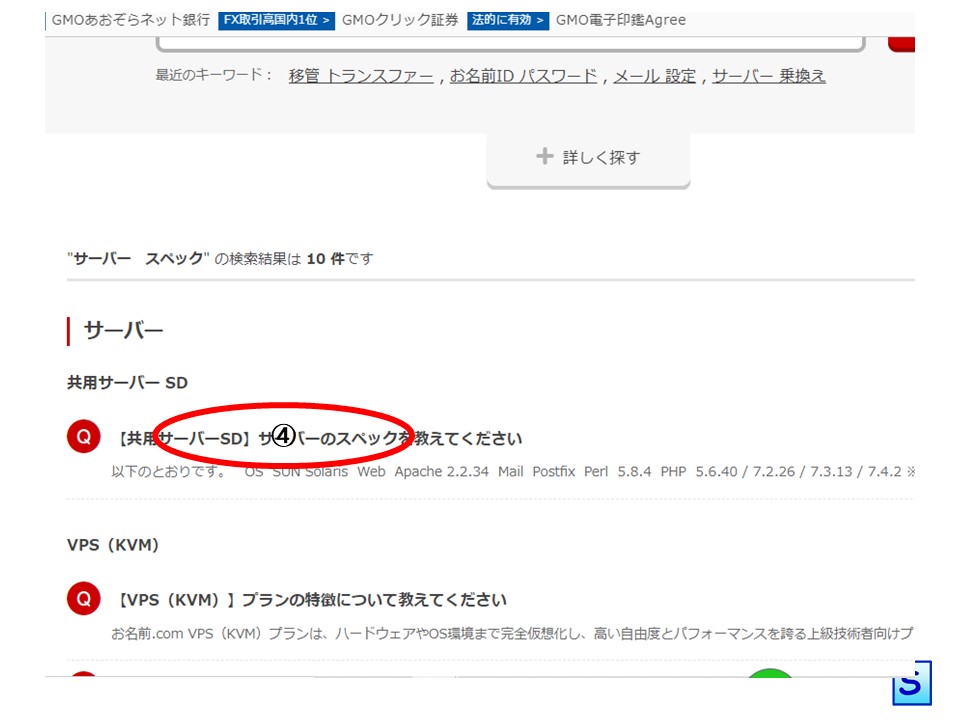
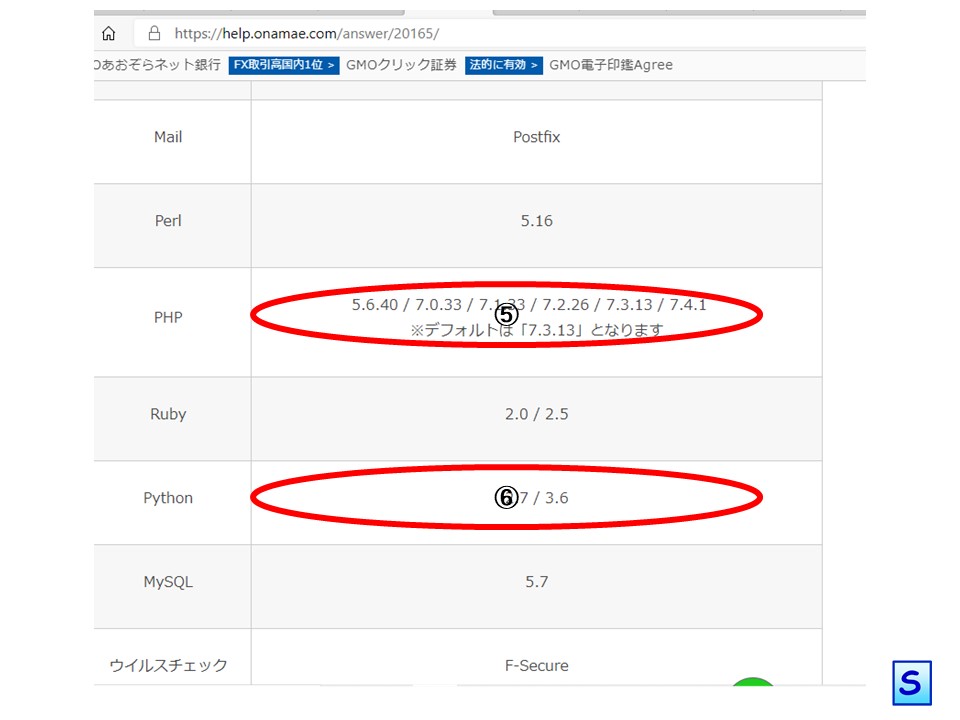
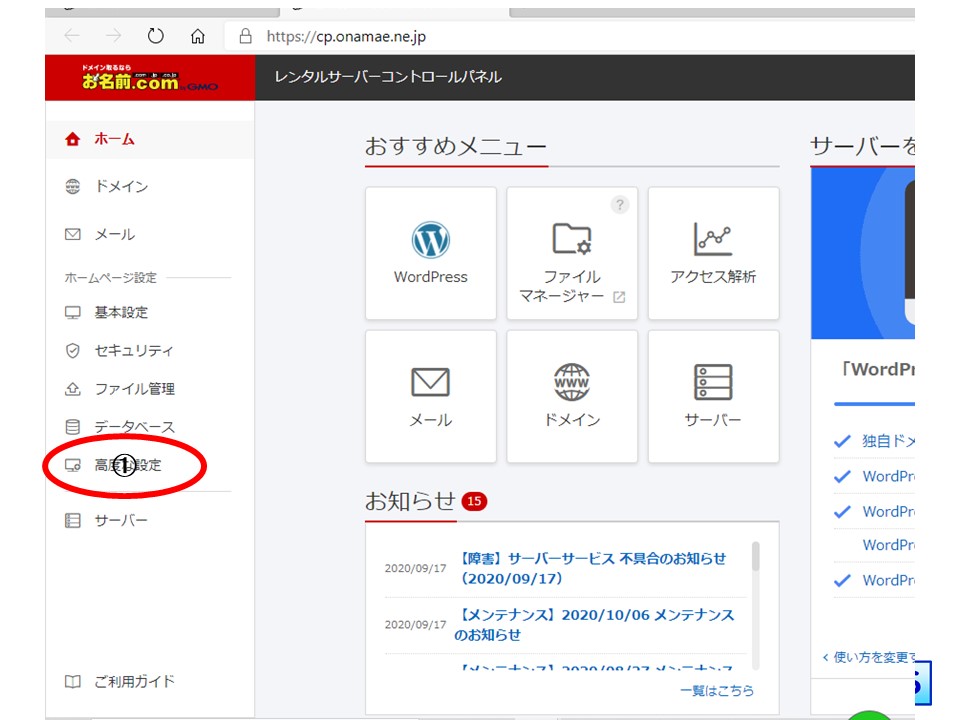
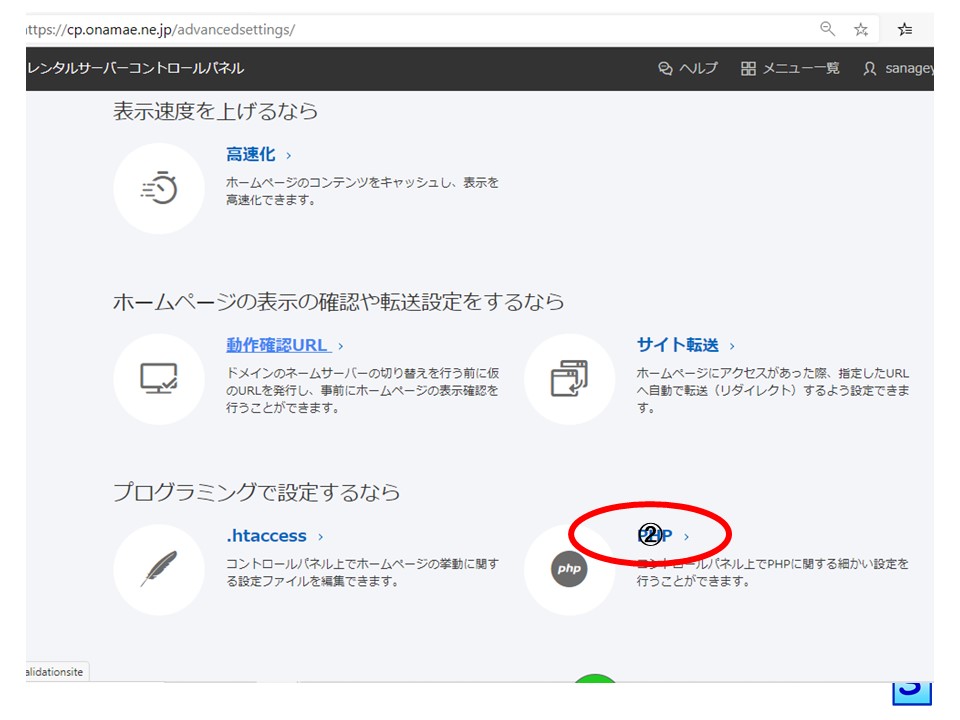
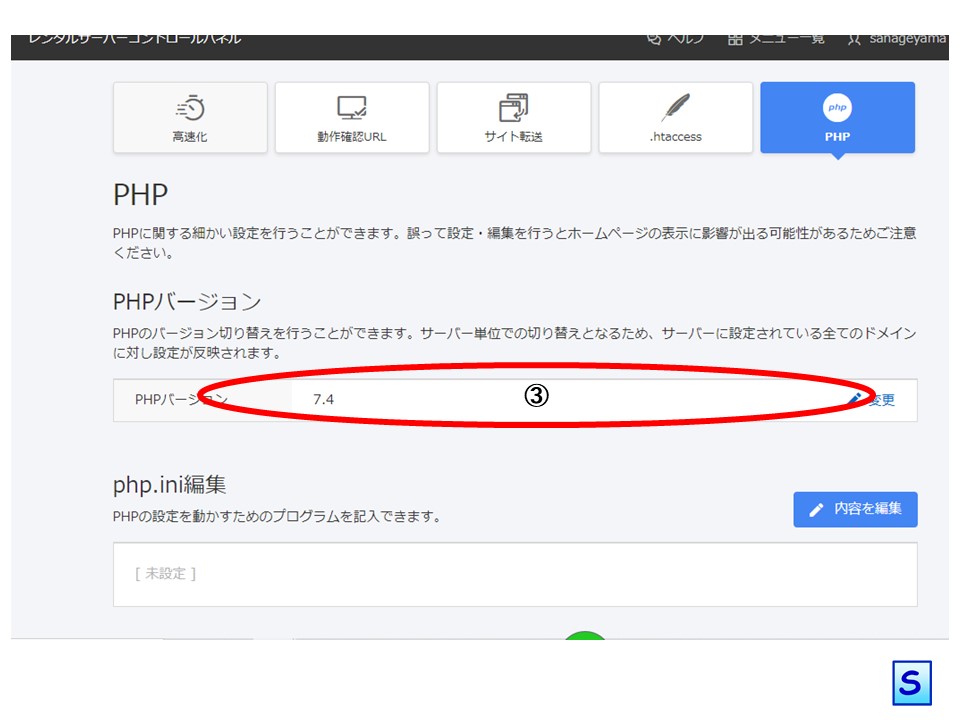
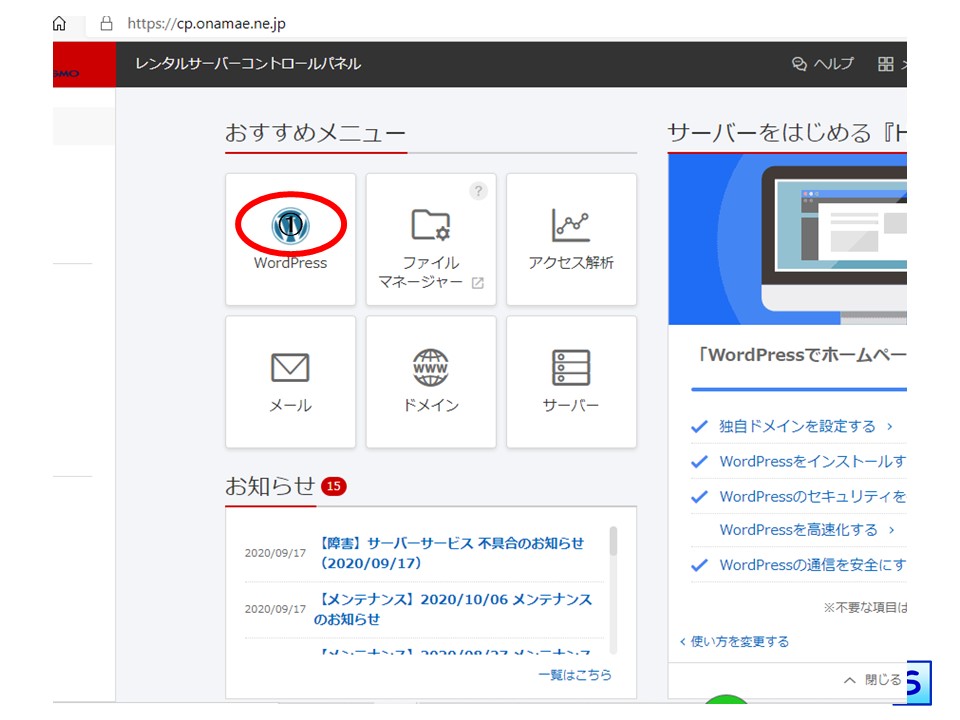
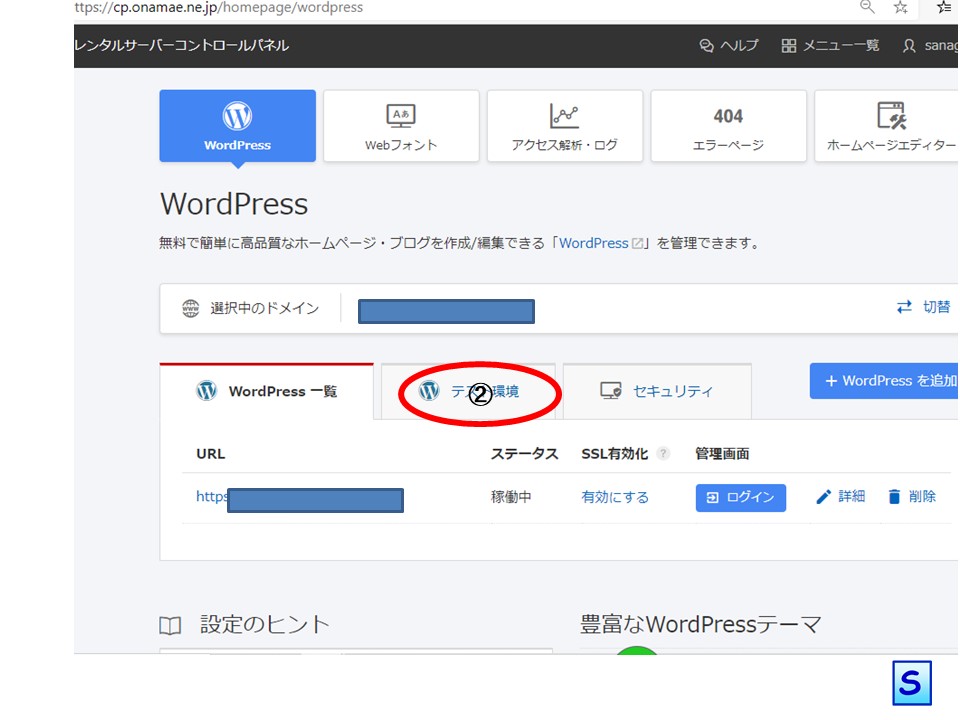
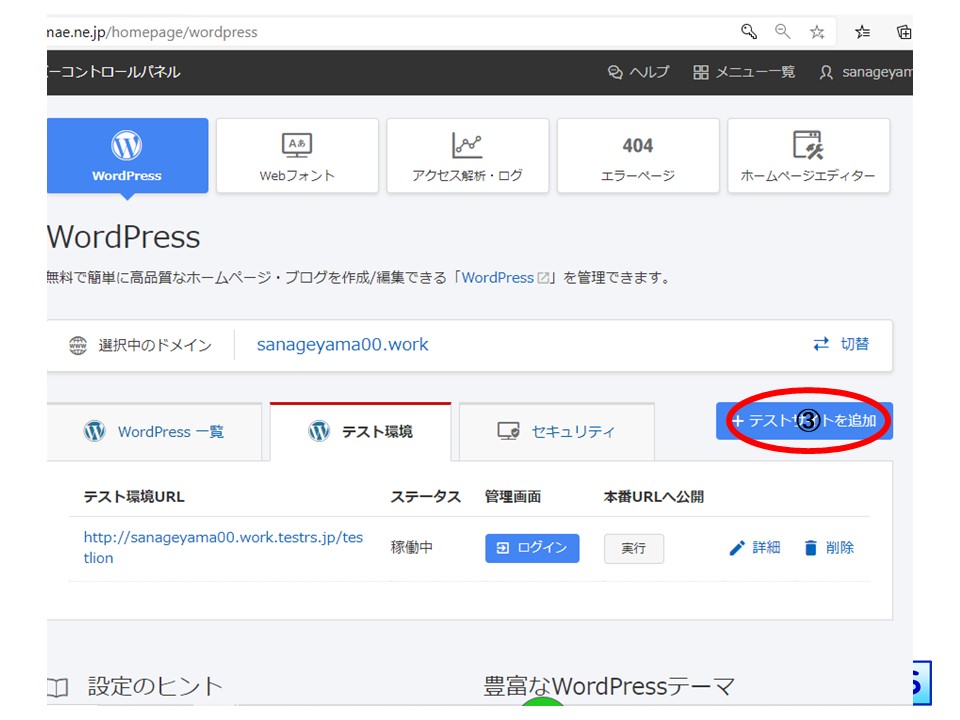
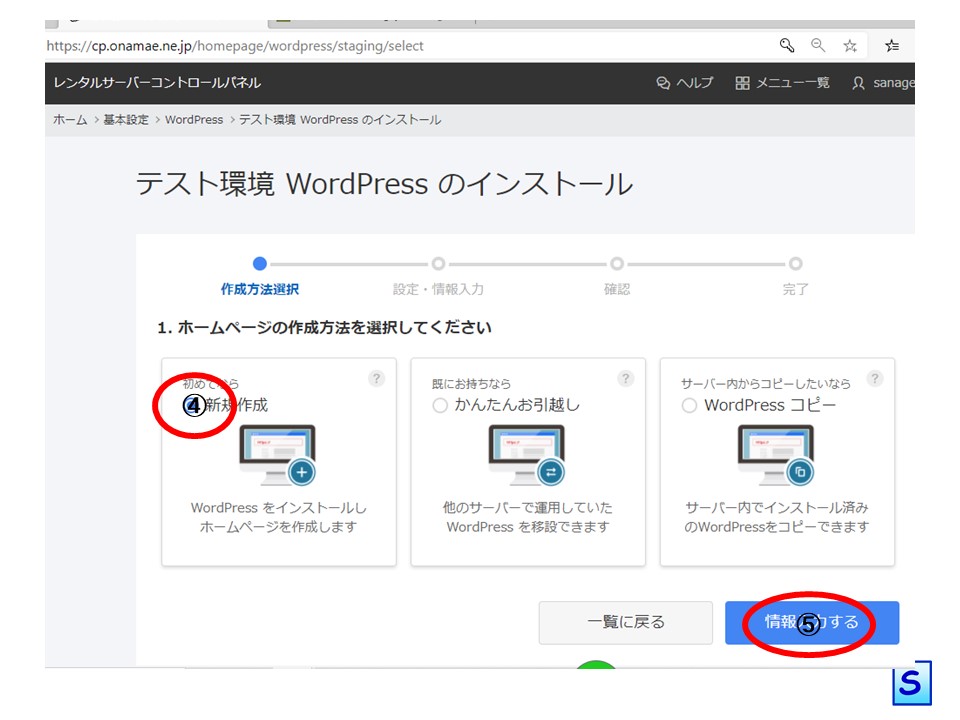
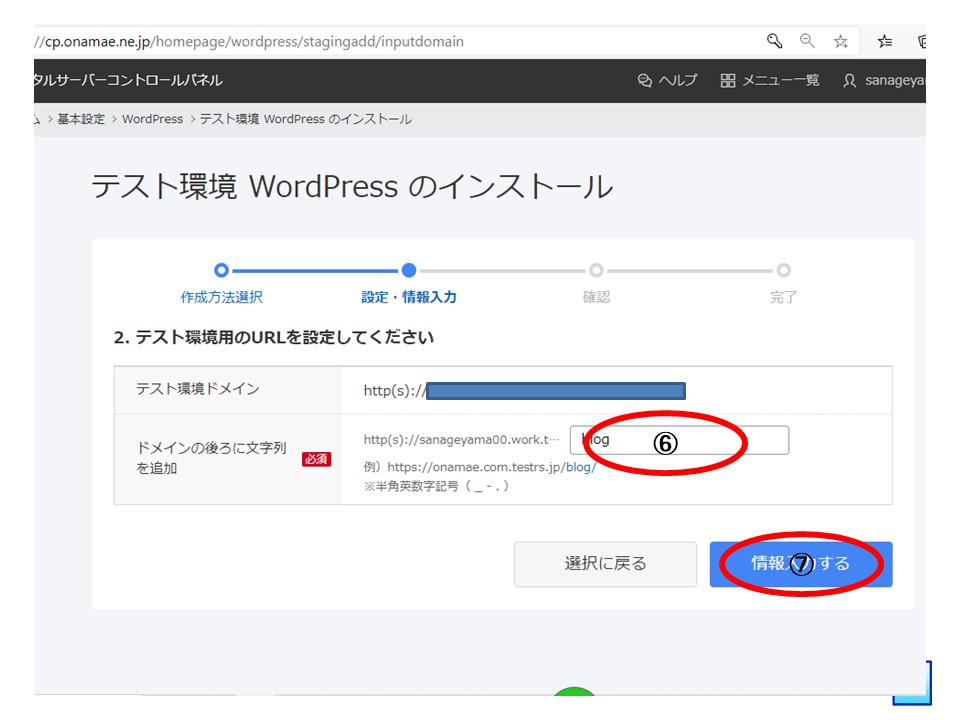
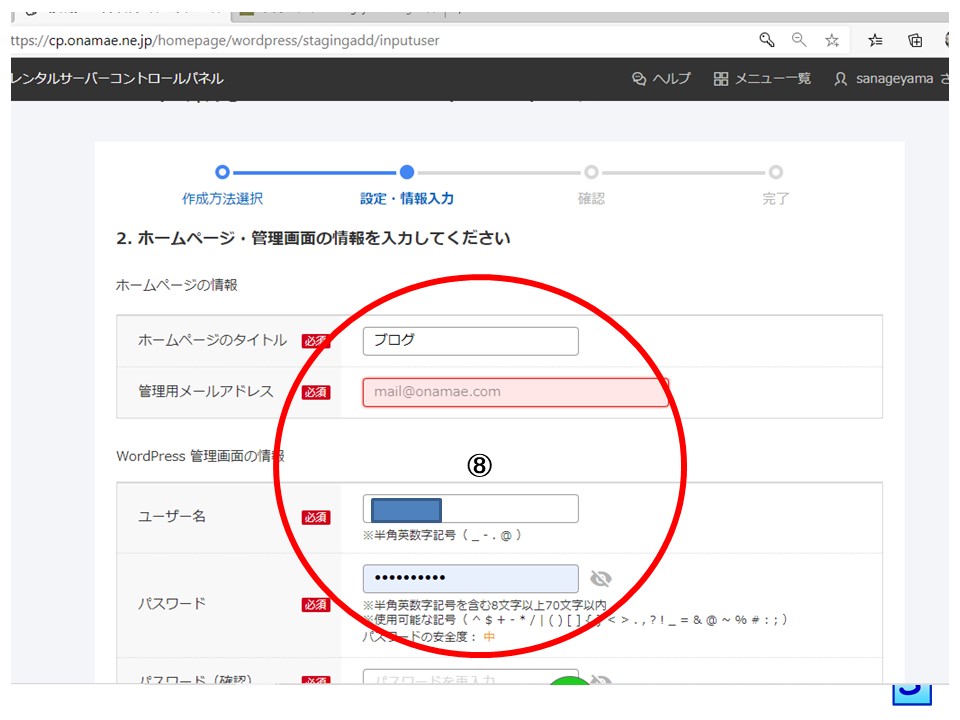
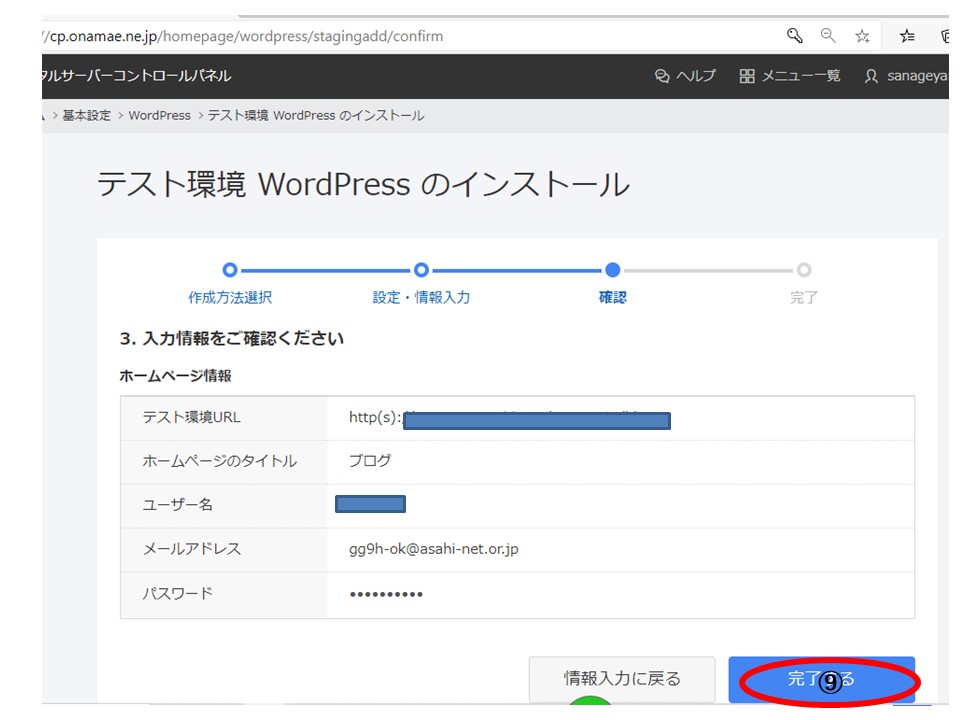
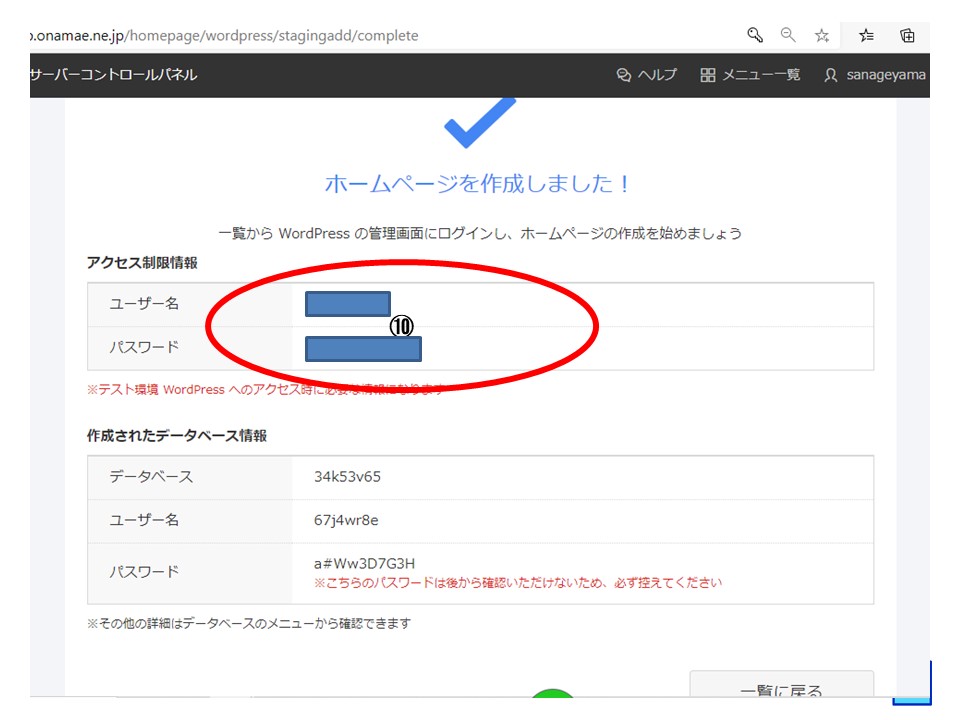
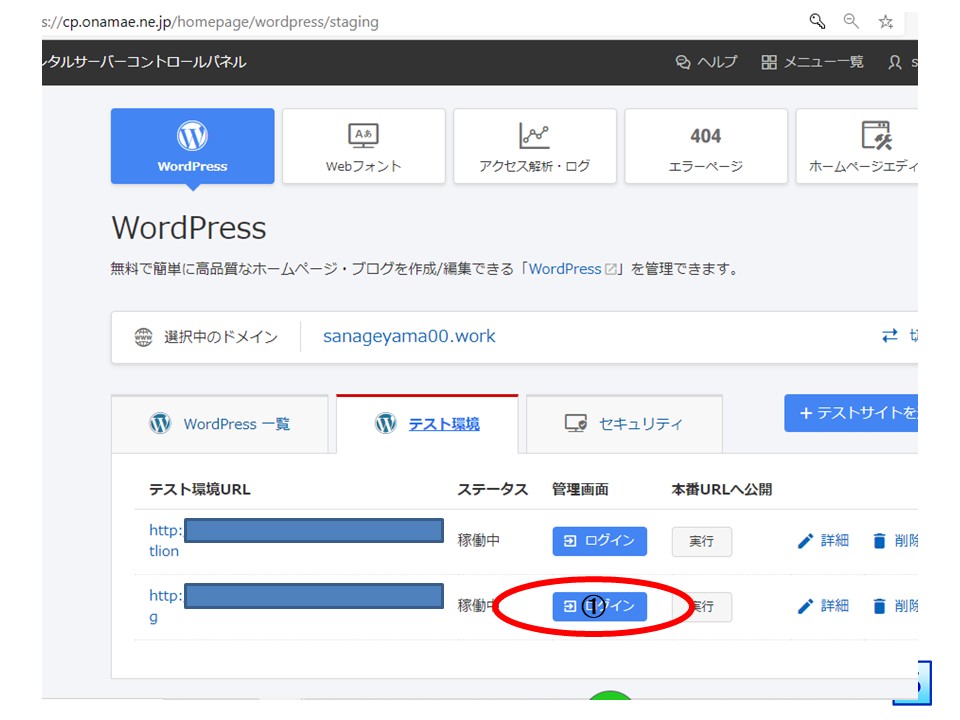
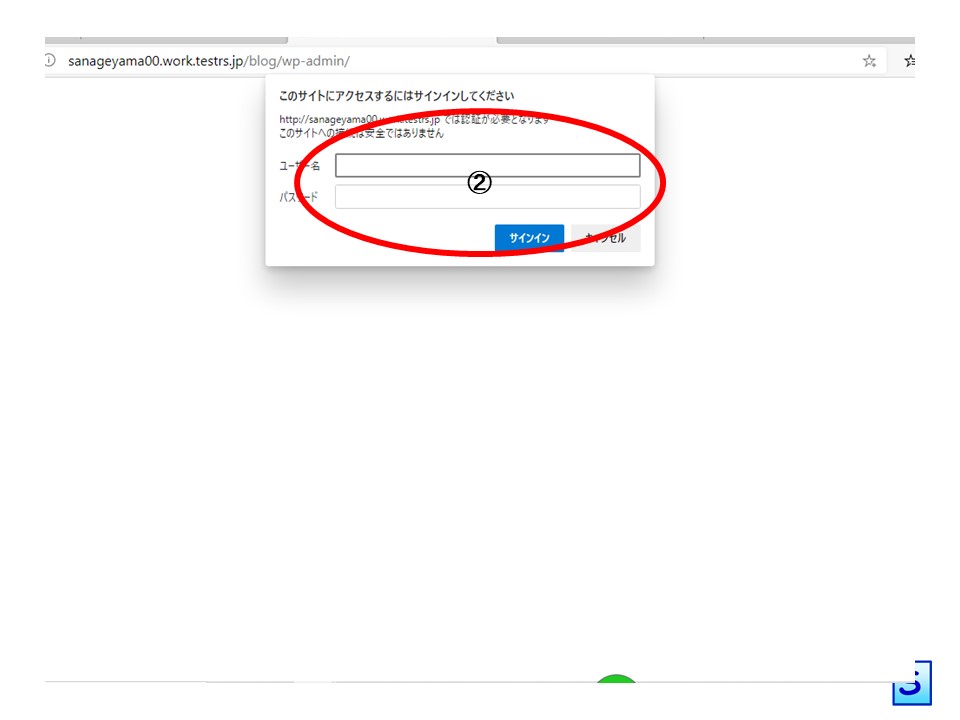
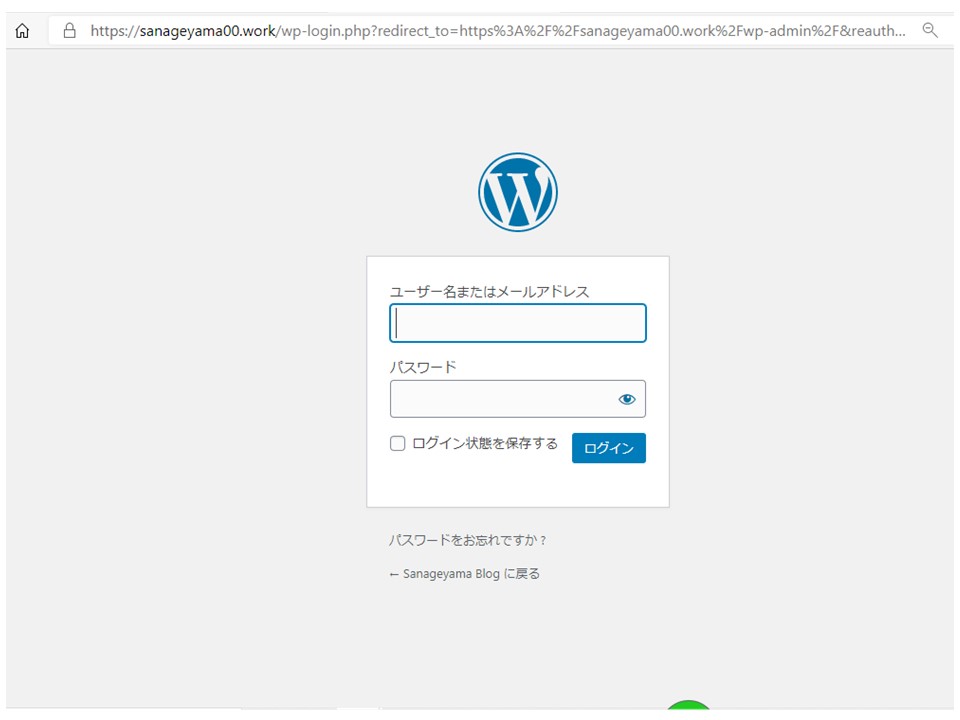
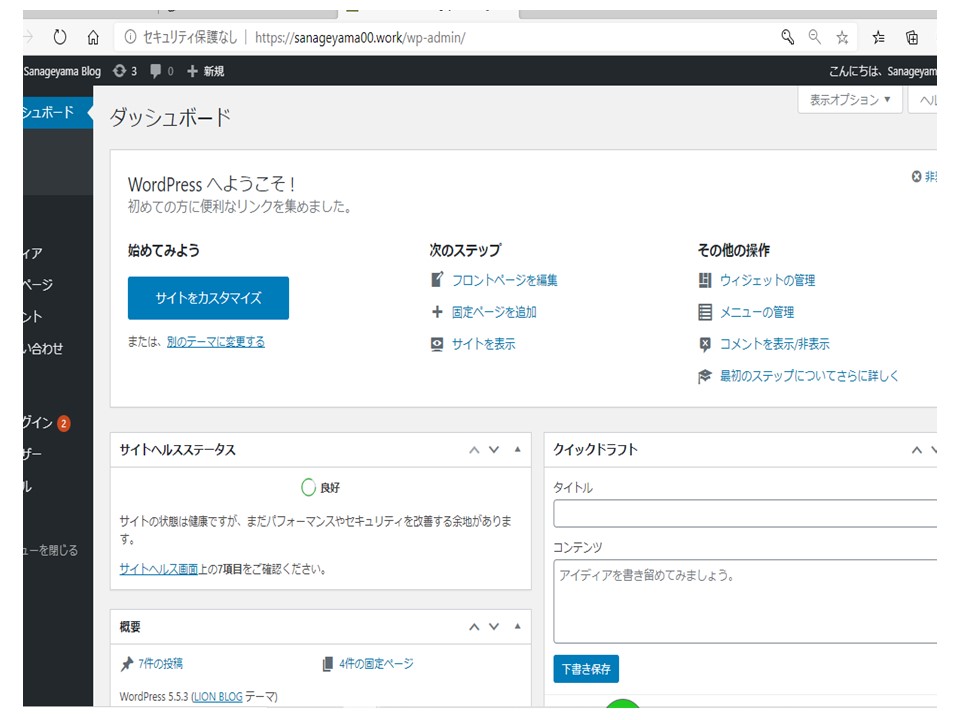
コメントを残す